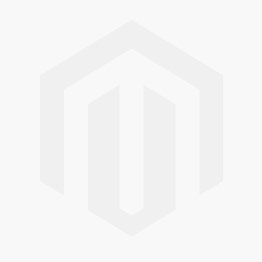
- Use Safari Browser Online Games
- Use Safari Browser online, free
- Use Safari Browser Online
- Office 365 Supported Browsers
- Use Safari Browser Online Download
- Use Private Browsing in iPhone Safari Use the Private Browsing mode to browse websites without Safari keeping a browser history, search history, or AutoFill information after you close a tab. To enable it, tap the Tabs button to open your browser tabs. Tap Private in the lower-left corner to open a private browsing section.
- You can also access online safari browsers to test your locally or private hosted web applications for cross browser compatibility on various Safari browser online by connecting Lambda Tunnel. You can run Selenium and Appium web automation tests of your locally hosted.
- With the Safari app, you can browse the web, add webpages to your reading list to read later, and add page icons to the Home Screen for quick access.
- Safari is Mac OS X Snow Leopard’s browser application. To surf the Internet, you can launch Safari directly from the Dock, or you can click the Safari icon within your Applications folder. The Safari browser screen opens: Surf the Internet with Safari. Major sections of the Safari window include The toolbar: This holds the most.
Safari and SharePoint.
If you are like most of our clients, you have both Windows and iOS devices in your environment. Apple and PC, working together in the same space. Fortunately, times are changing, and these mixed environments can work well together.
In this case, a client who has a large number of Macs deployed in its environment asked recently what it means when Microsoft says current versions of Safari are “supported.” After searching the Microsoft site and the internet in general, it became clear that there’s very little data as to what “supported” means.
Using online service to use Safari with Mac OS X environment; We will discuss both of them in details, keep reading. How to Install and Use Safari Browser on Windows PC. On your Windows PC, download Safari by clicking here. Depending on the browser you are using; you might be prompted to Save the file, or it will automatically.
I decided to run tests of common “end-user” actions using a Mac and Safari to try to nail down what differences and limitations my client might expect using SharePoint Online versus what they might expect using Internet Explorer 11 on a PC.
There are a variety of variables that can potentially impact a user’s experience with browser software. These variables include:
Use Safari Browser Online Games
- Browser version
- Browser add-ins
- Browser configuration
- Operating System version
- Network and firewall connections
- Supporting software (Microsoft Office, Adobe, etc.)
- File extension configuration
- Device (Desktop, tablet, mobile, etc.)
- SharePoint customizations
Microsoft’s documentation of browser support is located at: https://technet.microsoft.com/en-us/library/cc263526.aspx. Unfortunately, details on exactly how Safari will work is non-existent.
Because SharePoint was originally coded as Internet Explorer-specific, some functionality requires the use of ActiveX browser add-ins. Because these add-ins are not supported by Safari, users will find that this functionality is either missing, displayed but not active, or the control can be clicked, but nothing happens or an error dialog is returned.
Microsoft appears to be in the process of removing these features (ala “New Experience” document libraries) from the application in order to provide a more consistent user experience across all browsers.
Our Test Configuration for Safari and SharePoint
Here is the Mac/Safari configuration we tested:
Computer: MacBook Pro, OS X(El Capitan), OS Version 10.11.6
Office Version: Microsoft Office for Mac 2011, Version 14.6.2
Safari Version: 9.1.2 (11601.7.7)
Extensions
- Microsoft Lync 2010 Meeting Join Plug-in
- Microsoft Office for Mac SharePoint Browser Plug-in
- Java Applet Plug-in
SharePoint: O365 SharePoint Online–E-3 license, out-of-the-box SharePoint Sites, lists and libraries.
The Results
I tested the following SharePoint actions using Safari on our MacBook Pro. Other IOS devices (IPhone, IPad) should not be expected to provide equivalent performance. I tried to cover what typical end-users might be doing in SharePoint Online–namely, browsing pages, and editing files and lists.
- Browse Web Pages
- Same experience as a PC user. Font and page presentation may be slightly different than PC users browsing with Internet Explorer or Chrome.
- Upload a file to a document library
- Same experience as a PC user.
- Update Metadata for the Document
- Calendar Icon – When clicking date/time fields that fall below the page fold in the edit form (user scrolled down the page to reach the field), the page display may return to the top of the form.
- Workaround: Scroll back down the page. The Calendar date picker should be available.
- Multi-line text fields: Rich Text editing controls are not available.
- Workaround: Enable enhanced rich text editing for the column.
- Drag and drop a file to a document library
- Depending on the trackpad version, you may need to adjust accessibility settings to enable drag and drop.
- Create a new document using Office Web Apps
- Same experience as PC users with exceptions noted in creating and editing list items.
- Open a document library in page view and use “New Experience” Ribbon
- New Experience: same experience as PC Users.
- Open a List in page view and use List Ribbon
- Open with Project – Button is active but returns a dialog stating no compatible application is available or does nothing.
- Workaround: No workaround using Safari. Requires ActiveX support to detect the Office application.
- Connect to Outlook – Button is active, but does nothing.
- Workaround: No workaround using Safari. Requires ActiveX support to detect the Office application.
- Export to Excel – Button is active but returns a dialog stating no compatible application is available or does nothing.
- Workaround: No workaround using Safari. Requires ActiveX support to detect the Office application.
- Open with Access: Button is inactive.
- Workaround: No workaround using Safari. Requires ActiveX support to detect the Office application.
- Share a document with another user
- Same experience as PC user.
- Create a new list item
- Calendar Icon – When clicking date/time fields that fall below the page fold in the edit form (user scrolled down the page to reach the field), the page display may return to the top of the form.
- Workaround: Scroll back down the page. The Calendar date picker should be available.
- Multi-line text fields: Rich Text editing controls are not available.
- Workaround: Enable enhanced rich text editing for the column.
- Copy/Paste Text: Safari does not support copy and paste using SP Ribbon buttons.
- Workaround: Use right-click menus to copy and paste text.
- Edit an existing list item
- Calendar Icon – When clicking date/time fields that fall below the page fold in the edit form (user scrolled down the page to reach the field), the page display may return to the top of the form.
- Workaround: Scroll back down the page. The Calendar date picker should be available.
- Multi-line text fields: Rich Text editing controls are not available.
- Workaround: Enable enhanced rich text editing for the column.
- Calendar Icon – When clicking date/time fields that fall below the page fold in the edit form (user scrolled down the page to reach the field), the page display may return to the top of the form.
- Copy/Paste Text: Safari does not support copy and paste using SP Ribbon buttons.
- Workaround: Use right-click menus to copy and paste text.
- Delete a list item
- Same experience as PC User.
- Make an entry in a newsfeed
- Same experience as PC User.
- Start a manual workflow
- Same experience as PC User.
- Search for content using the search engine
- Mouse-over preview of search results does not work.
- Workaround: click the body of the result item (not the link itself). This launches the preview dialog.
- Open OneDrive for Business
- OneDrive Experience is same as PC User.
- OneDrive Sync Feature: Clicking the Sync link in the library ribbon returns a dialog asking for a MS compatible application or if OneDrive is installed on the computer.
- Workaround: Download OneDrive for Mac (OS X) I did not actually install the OneDrive client, so I can’t confirm this will work the same as on a PC.
- Microsoft Visio Files: A Mac version of Visio does not exist.
- Workaround: Utilize 3rd-party software.
- Add a SharePoint Web Site to the Applications folder – highlight the site URL, then drag the URL to the Applications Folder.
- Mouse-over preview of search results does not work.
- Calendar Icon – When clicking date/time fields that fall below the page fold in the edit form (user scrolled down the page to reach the field), the page display may return to the top of the form.
- Open with Project – Button is active but returns a dialog stating no compatible application is available or does nothing.
- Calendar Icon – When clicking date/time fields that fall below the page fold in the edit form (user scrolled down the page to reach the field), the page display may return to the top of the form.
Making Safari and SharePoint Work For You
In short – today, you can provide your Safari community with most of the same rich experience they’d have in Internet Explorer, and the feature set is continuing to evolve to work on most mainstream browsers. We’d love to help you get your Safari users up and running. Give us a call or drop us a line.
Lesson 6: Browsing with Safari
/en/ipadbasics/using-the-keyboard/content/
Safari
Safari is a web browser that comes built in to the iPad. You'll use it to access websites on your device. Safari's interface is similar to those you might find on a desktop web browser, and it also has a few unique features to make mobile browsing easier.
Getting to know Safari
Click the buttons in the interactive below to learn more about the Safari interface.
Browsing with Safari
Safari includes several features that make browsing online easy. We've included some of the most helpful features below.
Opening a link in a new tab
If you find a link to a website, you can open the link in a new tab. This allows you to go to the linked page without losing your place on the original page.
- To open a link in a new tab, tap and hold the link, then select Open in New Tab.
Multi-touch zoom
Sometimes it can be difficult to read webpages in Safari. Luckily, there are two ways to zoom in and out using multi-touch gestures:
- Double-tap the screen: This gesture will zoom to the area of the screen you tap, which is especially helpful for reading small text. Double-tap again to zoom out.
- Pinch the screen: This gesture allows you to zoom in and out, offering more control over how large (or small) the page appears.
Screen orientation
Use Safari Browser online, free
Remember, you can always rotate the iPad to change the screen orientation. Some websites may work well in portrait mode, while others will look best in landscape mode.

Use Safari Browser Online
Adding websites to the Home screen
Office 365 Supported Browsers
If you find that you frequently visit the same website, you might want to add it as a bookmark. If you want even faster access, you can add an icon to a website on your Home screen. Just tap the Share button, select Add to Home Screen, then click Add.
Use Safari Browser Online Download
The page will appear as an icon on your Home screen. When you tap the icon, Safari will open, and the website will appear.
/en/ipadbasics/installing-and-managing-apps/content/