Redhat (RHEL) and Fedora based Package Repository (GNU/Linux x86/x64) Add Etcher rpm repository: sudo wget -O /etc/yum.repos.d/etcher-rpm.repo. Update and install: sudo yum install -y balena-etcher-electron. Etcher, a popular open-source USB image writer tool for Windows, macOS and Linux. To add the Etcher repo open the Software & Updates app using the Unity Dash.
Bootable USB flash drives has become popular, given that it is easy to create, it comes in handy, accessible, and very convenient. You might have a damaged installation on your operating system. Or you might need an upgrade to the newest version available. Your new computer or laptop did not have an operating system with it. Whatever the reason may be, bootable USB flash drives makes it easier for everyone to re-install or install an operating system to your laptops and computers. Here is a list of benefits of having a bootable USB flash drive:
- USB flash drives are compatible to all laptops and computers. You might have noticed that laptops and computers have USB ports but not all laptops and computers have a CD drive or DVD drive.
- Faster transfer speed. USB flash drives pretty much transfers data faster than SD cards.
- You can bring the USB flash drive with you anywhere without a hassle. You can just put in your pocket, or in your bag without an added weight since it is very light.
Basically, you only need three things to make a Ubuntu bootable USB flash drive:
- Etcher – the software that we are going to use to create a bootable USB flash drive
- Ubuntu – an operating system that we are going to write on your USB flash drive
- USB flash drive – well, I am just stating the obvious
Etcher, or balenaEtcher, is a free program and an open source utility. Etcher is primarily used to write image files like .img and .iso files to create a bootable USB flash drive. Here is a list of the things that you would love about Etcher (balenaEtcher):
- GUI (Graphical User Interface) looks great.
- It works fast.
- Free to use! Who would not love anything that is free?
- Easy to use. It is very user-friendly.
Ubuntu, is an open source operating system. It is under the Linux distribution based on Debian. And here is a list of the things that you would love about Ubuntu:
- You do not have to pay anything because Ubuntu is totally free! Other operating systems would cost you money so why not go with Ubuntu, right?
- It has better security compared to other operating systems.
- It is resource-friendly. Meaning to say that it can still run on older hardware. So, that means you can still use your older laptops and computers with this operating system.
- It is customizable. Which means that you can personalize the user interface however you want it!
- Ubuntu is an open source program. This means that you can go through the source code and contribute to innovate and improve the operating system.
- It saves your time. Ubuntu can actually install the updates in the background so you won’t have to restart your laptops or computers.
- It is suited for development. It is helpful for programmers with all the aid to make things a whole lot easier and convenient.
Here is how to make a Ubuntu Bootable USB flash drive with Etcher (balenaEtcher)
Step 1: Download the latest Ubuntu ISO file
- To download the Ubuntu ISO file, you can get it here: https://www.ubuntu.com/download/desktop
- Go ahead and copy and paste the link above to a browser
- Look for the latest version of Ubuntu and go ahead and click Download.
As per Ubuntu’s website, please take note of the recommended system requirements:
- 2GHz dual core processor or higher
- 4GB system memory
- 25 GB of free hard drive space
- USB port for the installer media
- Preferably with internet access
P.S.
It is always better to download the latest version of this operating system.
Step 2: Download the latest Etcher
- If you do not have the Etcher yet, you can get it here: https://www.balena.io/etcher/
- Click Download
- Once the download has finished, double click on the file
- The Installation Wizard will be launched, just follow the steps accordingly.
Step 4: Plug in your USB flash drive to your laptop or computer’s USB port
- Go ahead and plug the USB flash drive to your laptop and computer’s USB port
- Make sure that the USB flash drive has 2GB of storage or larger
P.S.
To avoid confusion, make sure to only plug in the USB flash drive that you are going to use to create a bootable USB flash drive. And since we are going to write on your USB flash drive, do not forget to back it up otherwise the content will be deleted.
Step 5: Select the Ubuntu ISO file
- Once you have launched Etcher, click on “Select image”
- Go ahead and locate the Ubuntu ISO file that you have downloaded earlier (usually this is saved on your Downloads folder not unless you have saved the file on a different location)
Step 6: Select the Drive
- Go ahead and click “Select Drive”
- Choose the USB flash drive that you are going to use to create a bootable USB
P.S.
If you have multiple USB flash drives plugged into your laptop or computer, make sure that you have checked the name of the drive where the USB flash drive is plugged into. You do not want to choose the incorrect one. Remember, all files will be deleted.
If you only have one USB flash drive plugged into your laptop or computer, Etcher will automatically detect and have the device pre-selected.
Step 7: Double check your selection
- Before we proceed with the flashing process, go ahead and double check first that you have selected the correct Ubuntu ISO file
- And then also double check that you have selected the correct device
Step 8: The Flashing Process
- Once you are sure that you have all the correct selection, go ahead and click the flash image
- The flashing process will now then start and a progress bar will be shown directly below the flash image
- Once the flashing process is completed, it will let you know that the flash is complete
So, there you have it. You have successfully made a Ubuntu bootable USB with Etcher!
NOTE: Welcome to the Knowledge Sharing Blog! If you encounter any errors during use, such as error in download link, slow loading blog, or unable to access a certain page on the blog … please notify me. via Contact page. Thanks!
Creating an Ubuntu installation USB is a must when you want to install an operating system on your PC or Laptop.
On our blog, there are many introductory articles and detailed instructions on how to use the USB creation support software to install Ubuntu already.
However, to have more options for you, in this article I will continue to introduce you to another tool to create a usb to install Linux operating systems extremely easily. In addition to Linux, you can also use this software to create a Windows or macOS installation usb easily and completely similar.
#first. What needs to be prepared?
Little introduction: Balena Etcher is an open source software from Balena.io, function to create bootable USB. It supports all operating systems from Windows, macOs to Linux.
The biggest advantage of this software that I find it works on all popular platforms today. This means you can run it under different operating systems like Windows, OSX, and Linux. Very convenient for creating bootable usb anywhere.
Okay, let’s get started now!
first/ A minimum of 4GB USB (depending on the size of the Linux installer, Windows …)
2/ The ISO file or the operating system installation file you want to put on the USB.
3 / Download Balena Etcher software
Visit the homepage etcher.io => select Download to download the full installation.
Or you can also click on the inverted triangle to choose the Portable version – the instant version doesn’t need to be installed. Or choose to download for other operating systems such as macOs or Linux.
#2. How to Create Ubuntu Installation USB with Balena Etcher
+ Step 1: After downloading, open the file .exe up to install (if full installation) => Click the button I Agree to agree to the terms of use of the software.
Probably no one will ever read this but the better ^^
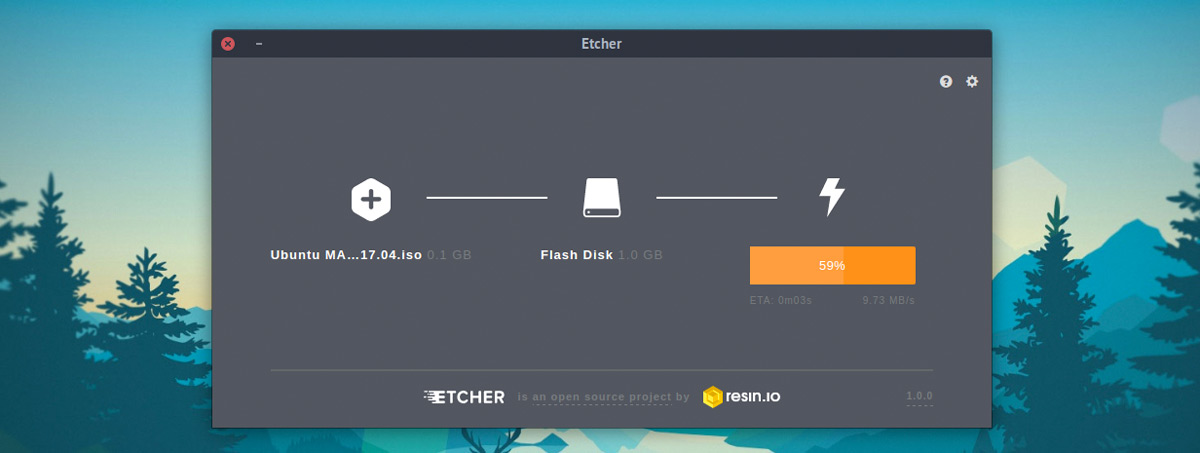
+ Step 2: After you click the button above, the program will be installed automatically, you wait a moment for the program to finish installing.
+ Step 3: After the installation is complete, the program continues to run automatically without you needing to restart. Or rather, the developer knows that we download it and create a bootable USB so let it run by itself 😛
The interface of the software as shown below.
+ Step 4: Oke, now to start creating USB Boot, first plug your USB into your computer, and click Select image to select the file ISO (operating system installer) that you have prepared.
+ Step 5: Select the operating system file, here I will create one USB install CentOS operating system (Community Enterprise Operating System) 7 current latest, x64 version.
You choose the same for other installers, no different ..
+ Step 6: Then you click the button Select Target To select the device, remember to plug the USB in => then choose the correct USB that you plugged in.
If you plugged in the USB before then select the ISO file and it will automatically recognize the USB.
+ Step 7: Double-check ISO and USB files are Okay or not. All is fine then click the button Flash! to start the USB recording process.
+ Step 8: And now wait, you can see the recording speed below the overall progress to know how much longer you’ll have to wait.
In general, how fast or slow it is depends on the size of the installer and the read / write speed of the USB.
Yes, and after a long time waiting, about half an hour, I have got a USB to install CentOS operating system.
After installing, you can choose Flash Another to create a new USB stick, or mark X to close Etcher’s window.
Once done, you can now test directly on your computer, or use the usb boot test software to check if your USB is bootable.
# 3. Epilogue
Yes, I have finished the instructions for you How to create usb install Linux in an extremely simple way.
Install Ubuntu From Usb
Overall, Etcher is a worthy application, because it is completely free on all 3 beachfront operating systems, Linux, Windows, macOs and more importantly, it works very well.
In addition to the Free version, Etcher also has a PRO version with the ability to record multiple devices at the same time with extremely high speed. You can learn more on the homepage, wish you success!
CTV: Nguyen Thanh Tung – techtipsnreview
Etcher For Linux 64
Note: Was this article helpful to you? Don’t forget to rate, like and share with your friends and relatives!
Install Etcher On Ubuntu
Source: Create USB install Linux, Windows, macOS with Balena Etcher
– TechtipsnReview