Google’s Chrome Browser can be configured to display its Menu and Settings in any of the supported Languages. You will find below the steps to Change Display Language in Chrome Browser.
Really nice tool, especially where I need to use it when I write German. The one you see shoved in your face all the time is 'Grammarley' and only supports one language - English. For me, as a native speaker / writer, English is not a problem at all. Other languages I might want to learn is where I need the real help, and LanguageTool is it. Get more done with the new Google Chrome. A more simple, secure, and faster web browser than ever, with Google’s smarts built-in.
Change Display Language in Chrome Browser
Chrome Browser supports multiple Languages and makes it really easy to change its Display Language to Japanese, Chinese, Spanish, Arabic and a host of other Languages.
This change applies only to Chrome browser Menus and Settings, the web pages will still display in the original language in which they were written.
I terminated the processes, restarted Chrome and bingo, the Chrome default language is now English. And so is the default language of Adsense and Google Affiliate Network etc. This is a tutorial for how to change Chrome’s default language from English to Japanese but I am sure it works just as well with other languages. Download Chrome The browser built by Google. Download Chrome For Windows 10/8.1/8/7 32-bit. I want to update Chrome. Change language or region Close. Get Chrome for Windows.
However, you can setup the Chrome browser on your computer to offer to translate web pages into any of the supported Languages.
The option to switch the display Language in Chrome browser works only on Windows Computer and Chromebook.
In case of a MacBook, Chrome automatically displays Settings and Menus in the same Language that Mac was configured to use as its default System Language.
1. Steps to Change Display Language in Chrome Browser
Follow the steps below to add New Language and set New Language as the display Language in Chrome Browser on your Windows computer.
1. Open Chrome browser > click on 3-dots Menu icon and select Settings in the drop-down menu.
2. On the Settings screen, scroll down to bottom and click on Advanced.
3. On Advanced Settings screen, click on the down arrow next to Language.
4. In the expanded Languages section, click on Add Languages link.
5. On Add Languages screen, select your preferred Language and click on the Add button.

6. Next, click on 3-dots menu icon located next to the New Language that you just added.
7. On the pop-up, check Display Google Chrome in this Language option.
8. Finally, click on the Relaunch button to apply the changes and open Chrome Browser in New Language.
You should now see Google Chrome Browser displaying its Menu and Settings in your preferred New Language.
2. Change Display Language to English in Chrome Browser
At any time you can revert back to English as the default display language in Chrome by going to the “Languages” section in Chrome Advanced Settings.
1. Open Chrome browser > click on 3-dots Menu icon > Settings > Advanced.
2. In Advanced Settings, click on the down arrow next to Language.
3. In the Languages section, click on the 3-dot menu icon next to English and select Display Google Chrome in this Language option.
4. Relaunch Chrome Browser and you will see it displaying menus and settings in English.
Google Chrome Newest Version
Today, Google Chrome Is the Most Popular Web Browser in the world. Though, there is a situation, when the user wants to change the language settings in google chrome. Suppose, you downloaded chrome from the internet and after installation, you find that you got your install file in English i.e. default language. But you want to use it in your native language. If this has happened to you and your preferred language is not selected, don’t worry, you can change language in the chrome settings options.
Note: If the language is accidentally changed and you don’t understand the currently chosen language then you have to reinstall google chrome.
You also may read: How to Export Bookmarks from Google Chrome
In google chrome, you have an option (both desktop and android version) to change the language setting. If you want to change the language in google chrome, just follow the steps listed below.
1. Go to your chrome settings
To open chrome language settings page, launch your google chrome browser on your system. Click on the menu bar (three-dot icon) on the top right corner of the chrome screen and select the Settings.
Alternatively, simply paste the chrome://settings in the address bar and hit Enter.
2. Click on Advanced
Free English Language Download
Once you’re in the settings menu, Scroll down to bottom of the Settings page and then click on Advanced to display additional options.
3. Go to Languages section
On the next screen, scroll down to Languages section. Here click on the Language to open ‘Chrome Language Settings’ pop-up window.
4. Chrome Language Settings
Add New Language: Here click on “Add languages” and then choose the language from the list that you want to use or simply type the language in the search bar. Check your chosen language that you want to add and then click on “Add”.
Display New Language: Now your new language will start showing on the screen. To display new language, click on the three-dot icon next to the language and click Display Google Chrome in this language.
Relaunch Chrome: Now click on Relaunch to restart chrome browser and relaunch in your selected language.
Similarly, to remove the language from the list, you need to click on the three-dot icon next to the language and click Remove.
Further Reading:
To change the language on Chrome mobile version, just follow these steps: Open the Google Chrome app > click on More menu > Tap Settings > Scroll down to Languages > Add Language
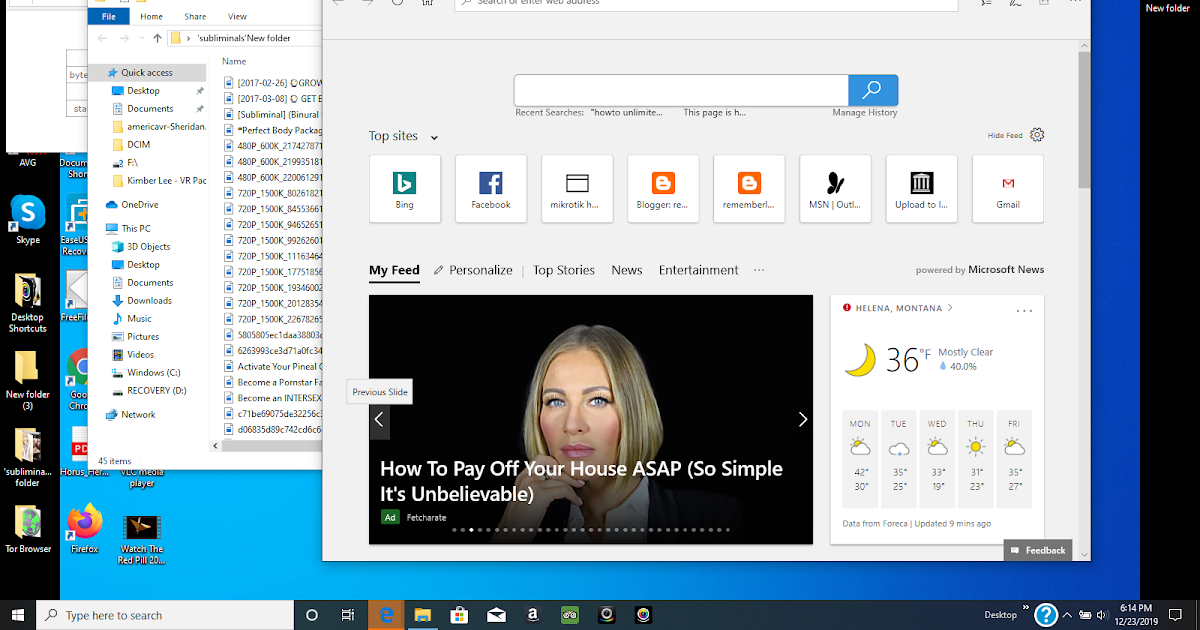
We hope this post helped you learn how to change the language in google chrome. If you find the information in this post as useful, share this one with your friends.