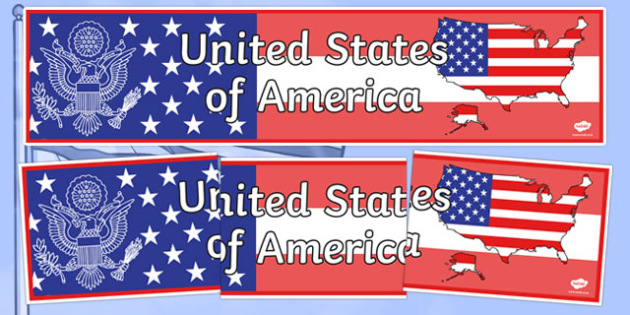My Computer: This part is new, and allows you to sync files between your computer and Drive without putting them in the dedicated Google Drive folder. Just pick the folders from your computer you want to sync, and they’ll sync to your cloud storage (though they’ll appear in a separate section of the Google Drive interface, rather than with. Using Google Drive App on PC. The Google Drive zips files only when you download them via a.
- Download Google Drive To My Computer Wirelessly
- Download Google Drive To My Computer
- Drive File Stream Download
- Save Google Drive To Pc
We all love Google Drive. Don’t we? But everything has a dark side. At times, it starts acting up when we want to download multiple files. That’s because instead of downloading the files directly, Drive starts zipping them. So we will tell you how to download files from Google Drive without zipping them.
To be fair to Google, it’s not their mistake. If you try to download large or a bundle of files from anywhere on the internet, Google will zip before downloading. The issue with zipping the files is that the overall process takes a lot of time. First, the files are zipped, then you have to extract them before using them.
Many users want to avoid the zipping process. They want to download multiple files directly. If you also want the same, check out these four methods to download files without zipping on Drive.
1. Using Google Drive App on PC
The Google Drive zips files only when you download them via a browser. If you use the Drive apps provided by Google, then such a step is no longer required. People with regular accounts have to use the Backup and Sync app while business owners can download Drive File Stream.
The Google Drive app for PC does not let you view the files in its interface. It creates a new folder on your PC that houses various files.
Here are the steps to use the Backup and Sync app.
Step 1: Download the app from the given link.
Download Backup and SyncStep 2: Once installed, you will be asked to sign in to the app with your Google account. Log in with the account from which you want to download files.
Step 3: Since Backup and Sync works two ways i.e., it uploads selected folders to Google Drive and syncs files from Drive to PC, you will be asked to select the folders that you want to sync from PC. Uncheck all the folders if you aren’t interested in that. Leave the rest untouched and hit Next.
Also on Guiding Tech
Google Photos vs Google Drive: Which One To Use for Storing Your Photos
Read MoreStep 4: This is an important step for our tutorial. Now you will have to select the Google Drive folders from where you want to download files. You can change this later in the app settings. The folders that you select will be synced to your PC. Select 'Sync only these folders' if you want to choose the folders. If case you want to sync everything from Drive, choose Sync everything. Then hit Start.
Note: You will find your files in the folder location mentioned in this step.Note: The files that are present outside the folders will sync automatically.Step 5: A new folder known as Google Drive will be added to your PC. You will find all the synced files from Drive in this folder. Now simply copy or cut the files from this folder to the required folder on your PC.
In case you are facing trouble while setting up the Backup and Sync app, check our detailed guide on it.
2. Using Image Downloader Extension
As the name suggests, you can use this Chrome extension for images only. The extension lets you download images in bulk not only from Google Drive but from all websites having images.
Tip: You can use this extension for downloading pictures from Google Photos too.To use this extension, follow these steps:
Step 1: Install the extension on Chrome from the following link.
Step 2: Once installed, an icon will be added to the Chrome extension bar. Now open the Google Drive website, followed by launching the folder from where you want to download images.
Also on Guiding Tech
#How-to/Guides
Click here to see our How-to/Guides articles pageStep 3: Click on the Image Downloader extension. Scroll down, and you will find all the images on the page. Select the images and hit the Download button. All of them will be downloaded without zipping on your PC.
Note: You will be asked to confirm whether you want to choose the download location once or keep it the same for every file you download. Select later.3. Download on Mobile
Google Drive doesn’t create a ZIP folder if you download multiple files from the Drive mobile apps. All files are downloaded separately and instantly. So you can use this workaround to download files without zipping.
Download Google Drive on AndroidDownload Google Drive on iPhoneOnce the files are downloaded, you can use various methods to transfer these files to your PC. For instance, you can connect the phone via the USB cable, use file-sharing apps such as SHAREit, Xender, and Feem. You can even share it via FTP.
4. Using Drive Multiple Downloader
Another way to achieve this is to use the Drive Multiple Downloader website. In this website, sign in to your Google account by tapping on 'Select files, folders, from Google Drive' option. Your files will be listed in the available section. Select the files that you want to download and hit the Download All button.
Note: Kindly read the privacy policy of the website before using it.Also on Guiding Tech
How To Automatically Extract ZIP Files After Downloading
Read MoreDownload Smartly with Google Drive
Nobody likes to wait. The zipping feature feels quite annoying when you are in a rush to download files from Google Drive. We hope the above methods were able to help you in downloading files instantly from Drive. In case you want to share Drive files, read our Drive sharing permissions guide.
Next up: Are you downloading files from Drive because the storage is getting full? Know what counts and what doesn't count towards Google Drive storage before taking the step.
The above article may contain affiliate links which help support Guiding Tech. However, it does not affect our editorial integrity. The content remains unbiased and authentic.Read NextGoogle Drive Storage Guide: What Counts and What Doesn't
Download Google Drive To My Computer Wirelessly
Also See#google drive #DownloadDid You Know
Download Google Drive To My Computer
Google's ARCore uses the device's sensors and hardware to offer AR experience.
Drive File Stream Download
More in Internet and Social
Save Google Drive To Pc