CSSViewer is a simple CSS properties viewer originally made by Nicolas Huon as a FireFox add-on (2006-2008). How to use: To enable CSSViewer, simply click the toolbar icon and then hover any element on you want to inspect in current page. Get a faster, better browser. Opera's free VPN, Ad Blocker, integrated messengers and private mode help you browse securely and smoothly. Share files instantly between your desktop and mobile browsers and experience web 3.0 with a free cryptowallet. RemotePC Viewer Lite Secure remote access via a web browser – an ideal solution for accessing your computers without any software installation.
| EdgeCookiesView v1.17 - View cookies of Microsoft Edge Web browser Copyright (c) 2018 - 2019 Nir Sofer |
See Also
Description
EdgeCookiesView is a tool for Windows that displays the cookies stored by newer versions of Microsoft Edge Web browser and IE11 (Starting from Fall Creators Update 1709 of Windows 10).It also allows you to select one or more cookies and then export them to tab-delimited, csv file, html file, or to a file in cookies.txt format.You can read the cookies from the current running system or from the WebCacheV01.dat database on external hard drive.Notice: The new version of Edge is now based on Chromium, so you can use the ChromeCookiesView tool to view the cookies of this new Edge Web browser.
EdgeCookiesView vs IECookiesView
IECookiesView is very old tool originally developed in 2002 (!) and it still works with earlier versions of Edge Web browser that store the cookies in text files, exactly like Internet Explorer.But starting from Fall Creators Update 1709 of Windows 10, the cookies of Microsoft Edge Web browser are stored in the WebCacheV01.dat database together with the history and cache information, so IECookiesView cannot read the cookies of Edge anymore.
EdgeCookiesView is a new tool designed to read the cookies from the WebCacheV01.dat database.
Versions History
- Version 1.17:
- Added 'Add Remark Line To cookies.txt' option. When it's turned on, '# Netscape HTTP Cookie File' header line is added to cookies.txt file format.
- Version 1.16:
- Added 'Save File Encoding'.
- Version 1.15:
- Added 'Created In' column (Client or Server).
- When choosing an external cookies file/folder in the 'Advanced Options' window, the path is now displayed in the window title.
- Version 1.11:
- Added 'Add Header Line To CSV/Tab-Delimited File' option (Turned on by default).
- Version 1.10:
- EdgeCookiesView now can also read the cookies folder of old versions of Edge/IE.In order to use this feature, open the 'Advanced Options' window (F9) , choose to load the cookies from 'Old cookies folder of Edge/IE' and then type the cookies folder.
- Added /LoadFrom, /DatabaseFilename , /CookiesFolder command-line options to set the cookies database or folder from command-line.
- Version 1.07:
- Added 'Save All Items' option (Shift+Ctrl+S).
- Version 1.06:
- You can now resize the properties window, and the last size of this window is saved in the .cfg file.
- You can now send the data to stdout by specifying empty string as filename, for example:
EdgeCookiesView.exe /scomma ' more
- Version 1.05:
- Added option to choose another font (name and size) to display in the main window.
- Version 1.00: First release.
Start Using EdgeCookiesView
This utility doesn't require any installation process or additional DLL files. In order to start using it, simply run the executable file - EdgeCookiesView.exeAfter running EdgeCookiesView, the main window displays the cookies stored by Microsoft Edge Web browser (Assuming that you have Fall Creators Update 1709 of Windows 10 or later updates).If you want to view the cookies from external system, open the 'Advanced Options' window (F9), choose the 'External database file' option and then select the WebCacheV01.dat file in the external drive.
Quick Filter
If you want to find specific cookies, simply activate the 'Quick Filter' feature by pressing Ctrl+Q and then type the host name or the cookie name and EdgeCookiesView will display the desired cookies.Command-Line Options
| /DatabaseFilename <Filename> | Specifies the database filename to load (When using /LoadFrom 2 ) |
| /scookiestxt <Filename> | Save the cookies of Edge Web browser in cookies.txt format. |
| /stab <Filename> | Save the cookies of Edge Web browser into a tab-delimited text file. |
| /shtml <Filename> | Save the cookies of Edge Web browser into HTML file (Horizontal). |
| /sxml <Filename> | Save the cookies of Edge Web browser into XML file. |
| /sort <column> | This command-line option can be used with other save options for sorting by the desired column.The <column> parameter can specify the column index (0 for the first column, 1 for the second column, and so on) orthe name of the column, like 'Host Name' and 'Name'.You can specify the '~' prefix character (e.g: '~Value') if you want to sort in descending order.You can put multiple /sort in the command-line if you want to sort by multiple columns. |
Examples:
EdgeCookiesView.exe /LoadFrom 3 /CookiesFolder 'C:Usersuser10AppDataRoamingMicrosoftWindowsCookies' /scomma 'c:tempMyCookies.csv'
EdgeCookiesView.exe /LoadFrom 2 /DatabaseFilename 'K:Usersuser20AppDataLocalMicrosoftWindowsWebCacheWebCacheV01.dat' /scookiestxt 'c:tempcookies.txt'
Translating EdgeCookiesView to other languages
In order to translate EdgeCookiesView to other language, follow the instructions below:- Run EdgeCookiesView with /savelangfile parameter:
EdgeCookiesView.exe /savelangfile
A file named EdgeCookiesView_lng.ini will be created in the folder of EdgeCookiesView utility. - Open the created language file in Notepad or in any other text editor.
- Translate all string entries to the desired language.Optionally, you can also add your name and/or a link to your Web site. (TranslatorName and TranslatorURL values) If you add this information, it'll be used in the 'About' window.
- After you finish the translation, Run EdgeCookiesView, and all translated strings will be loaded from the language file.
If you want to run EdgeCookiesView without the translation, simply rename the language file, or move it to another folder.
License
This utility is released as freeware. You are allowed to freely distribute this utility via floppy disk, CD-ROM, Internet, or in any other way, as long as you don't charge anything for this and you don'tsell it or distribute it as a part of commercial product. If you distribute this utility, you must include all files inthe distribution package, without any modification !Disclaimer
The software is provided 'AS IS' without any warranty, either expressed or implied,including, but not limited to, the implied warranties of merchantability and fitnessfor a particular purpose. The author will not be liable for any special, incidental,consequential or indirect damages due to loss of data or any other reason.Feedback
If you have any problem, suggestion, comment, or you found a bug in my utility, you can send a message to nirsofer@yahoo.comEdgeCookiesView is also available in other languages. In order to change the language of EdgeCookiesView, download the appropriate language zip file, extract the 'edgecookiesview_lng.ini', and put it in the same folder that you Installed EdgeCookiesView utility.
| Language | Translated By | Date | Version |
|---|---|---|---|
| Brazilian Portuguese | Paulo Guzmán | 08/10/2018 | 1.05 |
| Dutch | Jan Verheijen | 18/08/2019 | 1.17 |
| French | Largo | 16/12/2018 | 1.10 |
| German | «Latino» auf WinTotal.de | 18/08/2019 | 1.17 |
| Greek | geogeo.gr | 17/03/2019 | 1.11 |
| Portuguese Brazil | igorruckert | 06/04/2018 | 1.00 |
| Romanian | Jaff (Oprea Nicolae) | 03/01/2019 | 1.10 |
| Russian | 02/04/2018 | 1.00 | |
| Simplified Chinese | DickMoore | 03/05/2020 | 1.17 |
| Slovak | František Fico | 27/08/2019 | 1.17 |
| Spanish | Ricardo A. Rivas | 24/07/2020 | 1.17 |
| Traditional Chinese | Danfong Hsieh | 17/08/2019 | 1.17 |
| BrowsingHistoryView v2.45 - View browsing history of your Web browsers Copyright (c) 2012 - 2020 Nir Sofer |
See Also
Description
BrowsingHistoryView is a utility that reads the history data of different Web browsers (Mozilla Firefox, Google Chrome, Internet Explorer, Microsoft Edge, Opera)and displays the browsing history of all these Web browsers in one table.The browsing history table includes the following information: Visited URL, Title, Visit Time, Visit Count, Web browser and User Profile.BrowsingHistoryView allows you to watch the browsing history of all user profiles in a running system, as well as to getthe browsing history from external hard drive.You can also export the browsing history into csv/tab-delimited/html/xml file from the user interface, or from command-line, without displaying any user interface.
Versions History
- Version 2.45:
- Added 'Display QR Code' option (Under the View menu): When it's turned on, QR Code of the selected URL is displayed in the lower pane, and you can use QR Code Reader app on your Smartphone to instantly open the URL in the Web browser of your Smartphone.
- Version 2.41:
- Fixed the /cfg command-line option to load the .cfg file from the current directory if full path is not specified.
- Version 2.40:
- Added new date/time filter: 'Load history items from the following time range and date range (separately)'. For example... You can search browsing history items that their modified date is between 01/01/2019 - 01/01/2020 and their modified time is between 02:00 - 04:00.
- Version 2.36:
- Added button on the toolbar to delete Chrome / Firefox history records.
- Version 2.35:
- Added 'Delete Selected History Records' option (Ctrl+Delete), which allows you to delete individual history records of Chrome and Firefox Web browsers (Including Web browsers that use the same history database of Chrome/Firefox, like Waterfox, SeaMonkey, Vivaldi, and so on...)
- Other Web browsers are not supported.
- Version 2.30:
- Added new columns: 'History File' and 'Record ID'.
- Version 2.26:
- Added 'Double-Click Action' option, which allows you to choose what to do when you double-click on history item - Open properties window or open the URL in Web browser.
- Version 2.25:
- Added support for Waterfox Web browser.
- Version 2.21:
- Added option to specify the time range in local time (Instead of GMT).
- Version 2.20:
- BrowsingHistoryView now automatically detects the Chromium-based Edge Web browser.
- Version 2.17:
- You can now specify environment variables in the history files of the 'Load history from the specified history files' option.
- Version 2.16:
- Fixed to work with Firefox 61.0
- Version 2.15:
- Added support for Pale Moon Web browser.
- Version 2.12:
- Added new options to the 'Quick Filter' feature.
- Version 2.11:
- The remote computer name ('Load history from remote computer' option ) is now saved in the .cfg file.Also, you can set the remote computer from command-line with /ComputerName command-line option.
- Version 2.10:
- Added new option: 'Automatically stop the cache task of IE10/IE11/Edge for unlocking the database file.' If this option is turned on - BrowsingHistoryView automatically stops the 'CacheTask' Scheduled task to unlock the database file of IE10/IE11/Edge (WebCacheV01.dat).
- When you use the 'Load history from remote computer' option, BrowsingHistoryView will stop the 'CacheTask' Scheduled task on the remote computer, so you'll be able to viewthe history of IE10/IE11/Edge remotely.
- Version 2.05:
- Added 'Load history from remote computer' option in 'Advanced Options' window.Be aware that this option works only when you have full admin access to the remote computer. Also, the history of IE10/IE11 is only available before the user logged-on to the system, because after the log-on the history database of IE10/IE11 is locked.
- Fixed bug: 'Copy Selected Items' worked improperly when setting the 'Unicode/Ascii Save Mode' to 'Always UTF-8'.
- Version 2.00:
- Added 'Visit Type' column for Chrome and Firefox Web browsers. (Link, Typed URL, Bookmark, and so on)
- Version 1.95:
- Added 'Quick Filter' feature (View -> Use Quick Filter or Ctrl+Q). When it's turned on, you can type a string in the text-box added under the toolbar and BrowsingHistoryView will instantly filter the history table, showing only lines that contain the string you typed.
- Version 1.91:
- Fix bug: When using /SaveDirect command-line option, the file was always saved according to the default encoding, instead of using the selected encoding in Options -> Save File Encoding.
- Version 1.90:
- Added support for Vivaldi Web browser.
- When 'Load history from the specified profiles folder' option is selected, the folders combo-box is filled withthe profiles folders stored in shadow copies of your hard drive. When loading history from shadow copies, you may find history items older than what you can find in your current system.
- Version 1.87:
- Added secondary sorting support: You can now get a secondary sorting, by holding down the shift key while clicking the column header. Be aware that you only have to hold down the shift key when clicking the second/third/fourth column. To sort the first column you should not hold down the Shift key.
- Fixed bug: BrowsingHistoryView crashed when using the find option while the last item was selected.
- Version 1.86:
- You can now choose the desired encoding (ANSI, UTF-8, UTF-16) to save the csv/xml/text/html files. (Under the Options menu)
- Version 1.85:
- Added new option to the 'Advanced Options' window: Load only URLs contain one of the specified strings (comma-delimited list).
- Added new option to the 'Advanced Options' window: Don't load URLs that contain one of the specified strings (comma-delimited list).
- Version 1.81:
- The 'Web Browser' column now displays 'Internet Explorer 10/11 / Edge' for items of IE10/IE11/Edge (In previous versions it displayed 'Internet Explorer 10')
- Version 1.80:
- Added support for Yandex Web browser.
- Version 1.77:
- The properties window is now larger and resizable.
- Version 1.76:
- Added option to skip duplicate URLs that their visit time difference is less than xx seconds. (In 'Advanced Options' window)Sometimes, A web browser may record a Web page visit multiple times with a difference of a few seconds, even when the Web page was visited only once. This option allows you to hide these duplicate history records.
- Version 1.75:
- Added support for Microsoft Edge/Project Spartan (On Windows 10).
- Fixed issue: When Internet Explorer 10/11 was opened by multiple users, BrowsingHistoryView displayed all history records of IE 10/11 multiple times.
- Version 1.71:
- Fixed issue: When loading large amount of history items, some actions, like selecting items and copying selected items to the clipboard were very slow.
- Version 1.70:
- Added 'Typed Count' column (Only relevant to Chrome Web browser).
- Version 1.69:
- Fixed issue: On some systems, BrowsingHistoryView failed to read the history of IE10/IE11 from WebCacheV01.dat
- Version 1.68:
- BrowsingHistoryView now detects the portable version of Firefox if it's running in the background.
- Version 1.67:
- Added 'URL Length' column.
- Version 1.66:
- Added 'Load history items from the last xx minutes' to the 'Advanced Options' window.
- Fixed bug: BrowsingHistoryView failed to remember the last size/position of the main window if it was not located in the primary monitor.
- Version 1.65:
- Added support for Opera (Version 15 or later).
- Version 1.60:
- Added 'Browser Profile' column, which displays the folder name of the Web browser profile (For Firefox and Chrome Web browsers).
- Version 1.55:
- Added 'Save Configuration To File' and 'Load Configuration From File' options.
- Version 1.52:
- Fixed bug: When getting history information from a remote computer and both local computer and remote computer have IE10 or IE11, BrowsingHistoryView displayed the IE10/IE11 history of the local computer... (Be aware that BrowsingHistoryView cannot display the IE10/IE11 history ofa remote computer while the WebCacheV01.dat file on the remote computer is locked)
- Version 1.51:
- Fixed to find the correct item when typing the string you want to search into the main List View.
- Version 1.50:
- Added 'Load history from the specified history files' option in the 'Advanced Options' window.
- Version 1.44:
- Fixed bug from v1.43: BrowsingHistoryView stopped working on Windows 2000.
- Version 1.43:
- Fixed to display date/time values according to daylight saving time settings.
- Version 1.42:
- Added /cfg command-line option, which instructs BrowsingHistoryView to use a config file in another location instead if the default config file, for example:
BrowsingHistoryView.exe /cfg '%AppData%BrowsingHistoryView.cfg'
- Added /cfg command-line option, which instructs BrowsingHistoryView to use a config file in another location instead if the default config file, for example:
- Version 1.41
- Fixed a bug with displaying IDN URLs (URLs containing non-English characters) from Firefox history.
- Version 1.40
- Added new data source in the 'Advanced Options' window: Load history from the specified custom folders.In this option, you can select the correct AppData folder, Local AppData folder, and the History folder of the profileyou want to inspect.
- Version 1.36
- Fixed the problem with the 'Advanced Options' window on Windows 2000.
- Version 1.35
- Added 'Show Advanced Options On Start' option. You can turn off this option if you don't want that the 'Advanced Options' window will appear on every timethat you run BrowsingHistoryView.
- Version 1.33
- Improved the detection of AppData and Local AppData folders when reading the history from external drive.
- Version 1.32
- Added secondary sorting: When clicking the 'Web Browser' column header, the list is sorted by the 'Web Browser' column, and thenby the 'Visit Time' column.
- Version 1.31
- Added option to get the history from Internet Explorer API, instead of reading the file directly. (Available only when loading the history of the current user).
- Version 1.30
- Added improved support for Internet Explorer 10, which works smoothly and doesn't require to run BrowsingHistoryView as administrator.There is no need to execute BrowsingHistoryView with any additinal command-line option in order to read the locked file of IE10 (WebCacheV24.dat or WebCacheV01.dat), and the /UseVolumeShadowCopy command-line option addedon v1.15 was removed from this version.
Be aware that during browsing on IE10, you may get corrupted history result, because the database is not fully flushed to the disk.
Also, be aware that BrowsingHistoryView cannot read a locked IE10 file on a remote network system.
- Added improved support for Internet Explorer 10, which works smoothly and doesn't require to run BrowsingHistoryView as administrator.There is no need to execute BrowsingHistoryView with any additinal command-line option in order to read the locked file of IE10 (WebCacheV24.dat or WebCacheV01.dat), and the /UseVolumeShadowCopy command-line option addedon v1.15 was removed from this version.
- Version 1.27
- Fixed bug: BrowsingHistoryView failed to load Firefox profile located on a drive letter which is different from the drive letter where the Windows profiles (c:users ...) are located.
- Fixed the flickering appeared while scrolling the history items.
- Version 1.26
- Fixed bug: When exporting browser history data with /SaveDirect command-line option, BrowsingHistoryViewadded byte order mark of Unicode, while the file was saved as Ascii.
- Version 1.25
- BrowsingHistoryView now reads the history of all profiles from Chrome and Chrome Canary Web browsers.
- Version 1.21
- Fixed bug: BrowsingHistoryView displayed corrupted URLs from partially deleted records of Internet Explorer history file.
- Version 1.20
- Added support for Chrome Canary and SeaMonkey Web browsers.
- Added 'Mark Odd/Even Rows' option, under the View menu. When it's turned on, the odd and even rows are displayed in different color, to make it easier to read a single line.
- Version 1.16
- Fixed bug: BrowsingHistoryView failed to read some of the history items of Internet Explorer 10.
- Version 1.15
- Added support for Internet Explorer 10 (WebCacheV24.dat or WebCacheV01.dat). There are some limitations and problems with this version of Internet Explorer. See the 'Internet Explorer 10 Support' section for more information.
- Version 1.10
- Added 'Visited From' column (Only for Firefox and Chrome), which displays the URL that the user has visited prior to the Web page specified under the URL column.
- Version 1.06
- Fixed BrowsingHistoryView to display the Web page title for Internet Explorer Web browser.
- Version 1.05
- Added 'Copy URLs' option (Ctrl+U)
- Added 'Open URL In Web Browser' option.
- Version 1.01
- BrowsingHistoryView now reads the profiles.ini file of Firefox to get the correct profile folders.
- Version 1.00 - First release.
System Requirements
This utility works on any version of Windows, starting from Windows 2000, and up to Windows 10.Both 32-bit and x64 systems are supported.The following Web browsers are supported:
- Internet Explorer (Version 4.00 and greater)
- Mozilla Firefox (Version 3.00 and greater)
- Microsoft Edge
- Google Chrome
- Safari
- Opera (Version 15 or later, which is based on Chrome Web browser)
Known Limitations and Problems
- 'Visit Count' on Internet Explorer Web browser:The 'Visit Count' column is taken 'as is' from the history file of Internet Explorer.Unfortunately, Internet Explorer tend to extremely bloat the 'Visit Count' number, which means that you cannot assume that the'Visit Count' number represents the actual number of times that the user visited the specified Web site.This remark is only relevant for Internet Explorer. Other Web browsers count the number of visits properly, as far as I know.
- Limitations and problems with reading the history of IE10, IE11 and Microsoft Edge:Version 10 and 11 of Internet Explorer stores the history data inside WebCacheV01.dat, and this file is locked by the operating system most of the time, even when IE is closed.
In order to unlock the history database file, you should turn on the 'Automatically stop the cache task of IE10/IE11/Edge' option.If you use the 'Load history from remote computer' option - BrowsingHistoryView will stop the cache task of IE10/IE11/Edge on the specified remote system, so you'll be able to see the history of IE10/IE11/Edge remotely.
Start Using BrowsingHistoryView
BrowsingHistoryView doesn't require any installation process or additional dll files. In order to start using it,simply run the executable file - BrowsingHistoryView.exeAfter you run BrowsingHistoryView, the 'Advanced Options' window is displayed. By default, BrowsingHistoryView offers you to load the history of all Web browsers and all user profiles in the last 10 days,but you can change the options according to your needs.
After pressing 'Ok' in the 'Advanced Options' window, BrowsingHistoryView loads and displays the browsing history according to theoptions you chose.
The 'Advanced Options' Window
- Filter by visit date/time:Allows you to load the history from the last number of days/hours, or from specific date/time range.
- Web Browsers:BrowsingHistoryView will load the history only from the selected Web browsers.For example, if you want to only get the browsing history of Internet Explorer, then you need to select the 'Internet Explorer' check-box and deselect all others.
- Load history from:Allows you to choose the data source of the browsing history:
- Load history from the current running system (All users):If you choose this option, BrowsingHistoryView scans all the user profiles on your system (C:Documents and Settings or C:Users)and loads the history data from them.
Be aware that the Registry file of every user profile (NTUSER.DAT)should be readable, because BrowsingHistoryView uses the Registry file to locate the correct history file/folder of every Web browser.If BrowsingHistoryView cannot read NTUSER.DAT, it'll try to locate the correct folders in other less reliable ways. - Load history from the current running system (Only current user):If you choose this option, BrowsingHistoryView loads only the browsing history of the current logged-on user.
- Load history from the specified profiles folder:If you choose this option, BrowsingHistoryView scans all the user profiles under the specified folder. The specified folder should be something like H:Documents and Settings (On Windows XP) or H:Users (On Windows 7/2008/Vista/8).
Be aware that the Registry file of every user profile (NTUSER.DAT)should be readable, because BrowsingHistoryView uses the Registry file to locate the correct history file/folder of every Web browser.If BrowsingHistoryView cannot read NTUSER.DAT, it'll try to locate the correct folders in other less reliable ways. - Load history from the specified profile:If you choose this option, BrowsingHistoryView loads the history from the specified profile folder.The specified profile folder should be something like H:Documents and SettingsAdministrator (On Windows XP) or H:UsersAdministrator (On Windows 7/2008/Vista/8).
- Load history from the specified custom folders:If you choose this option, you should specify the following folders of the user profile you want to load:History (e.g: C:Usersuser01AppDataLocalMicrosoftWindowsHistory ), App Data (e.g: C:Usersuser01AppDataRoaming), Local App Data (e.g: C:Usersuser01AppDataLocal)
- Load history from the specified history files:If you choose this option, you have to specify the history file of every Web browser that you want to load.
- Load history from remote computer:Allows you to load the browsing history from remote computer on your network.Be aware that this option works only when you have full admin access to the remote computer. If you want to view the history of IE10/IE11/Edge Web browser, you have to turn on the following option: 'Automatically stop the cache task of IE10/IE11/Edge for unlocking the database file.'
- Load history from the current running system (All users):If you choose this option, BrowsingHistoryView scans all the user profiles on your system (C:Documents and Settings or C:Users)and loads the history data from them.
Reading Older History From Shadow Copies
If your hard drive has one or more shadow copies, you can view the history stored inside these shadow copies byselecting the 'Load history from the specified profiles folder' option in the 'Advanced Options' window and then choosingthe desired shadow copy path (I'll be something like '?GLOBALROOTDeviceHarddiskVolumeShadowCopy2users') from the path combo-box.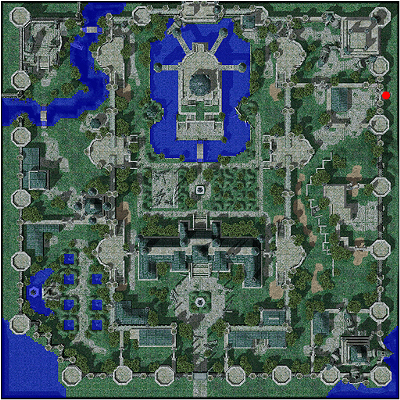
Inside shadow copies you may find old history items that don't exist in the current system as well as history items there were deleted by clearing the Web browser history.
Be aware that the shadow copies feature only works starting from Windows Vista (XP is not supported).