Phil
Administrator
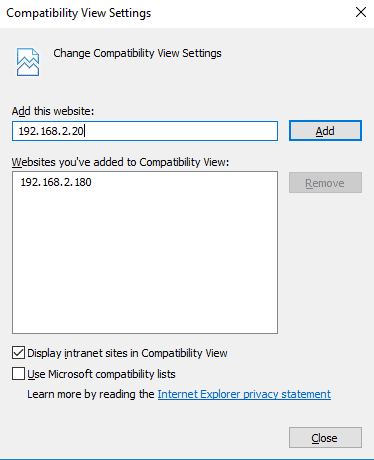
Milestone & Hikvision Plugin 1.0.5.6 Software Description: Plugins for Milestone XProtect Version 1.0.5.6 Software. A shortcut to Chrome plugins pages. When installed, it will add 'Plugins' button to your apps list (on the 'New Tab' page and in the Chrome App Launcher). Click the icon and you'll open the 'plugins' menu.
- Messages
- 3,836
- Points
- 83
My response today to this oft-asked question about which browsers will still work with HikVision:
Internet Explorer is the surefire solution – most reliable.
Edge does not work.
I use Chrome all day every day vie the IEtab extension - Hikvision's plugin for Google Chrome is unsupported
You can only use Firefox if you stick at their ESR release version - Hikvision plugin doesn't work in Firefox
Safari on a Mac should be fine.
Update on Safari 19th September 2018:
Apple Safari 12 and Hikvision cameras
Internet Explorer is the surefire solution – most reliable.
Edge does not work.
I use Chrome all day every day vie the IEtab extension - Hikvision's plugin for Google Chrome is unsupported
You can only use Firefox if you stick at their ESR release version - Hikvision plugin doesn't work in Firefox
Safari on a Mac should be fine.
Update on Safari 19th September 2018:
Apple Safari 12 and Hikvision cameras
Many users want to view their Hikvision cameras or access the DVR/NVR using the Safari browser on a Mac. What plugin to install on Safari? How to see a Hikvision camera or NVR using Safari? You can view the cameras on Safari by installing the Mac web plugin for Hikvision.
In this step-by-step guide, we will show how to access a Hikvision device (IP camera, NVR, DVR) using Safari. You’ll be able to see the live feed, playback, modify the settings, etc. For other browsers, read the instructions about viewing the cameras on Google Chrome or Firefox.
Sadp Tool Download
How to access a Hikvision device on Safari?
In order to view the Hikvision cameras or NVR/DVR using Safari on a Mac computer, you need to install the Hikvision web plugin made to work on a Mac computer.
Step 1. Install the Hikvision web plugin for Mac. Download it from the Hikvision website or from this google drive link. This plugin supports Mac OS 10.8 or later version. Please close the web browsers while you are installing the plugin.
Webcomponent Hikvision Live View Not Working
Step 2. Open up the Safari browser. Type your NVR’s IP address into the address bar. For our example, since we are connected to the same network, we will use our NVR’s local IP address: http://92.168.1.33. If you’re using a http port other than 80, you need to type at the end of the address. For example, if your http port is 82 then you have to type: http://192.168.1.33:82.
Step 3. You should be able to see the live view of your cameras and the rest of the settings.
Hikvision Plugin Download
Disclosure:Some of the links in this post are Amazon affiliate links. This means if you click on the link and purchase any item, we will receive an affiliate commission at no extra cost to you. Thanks for your support!