© tommaso79/Getty Images To sync files automatically, add the Google Drive app to your desktop. tommaso79/Getty Images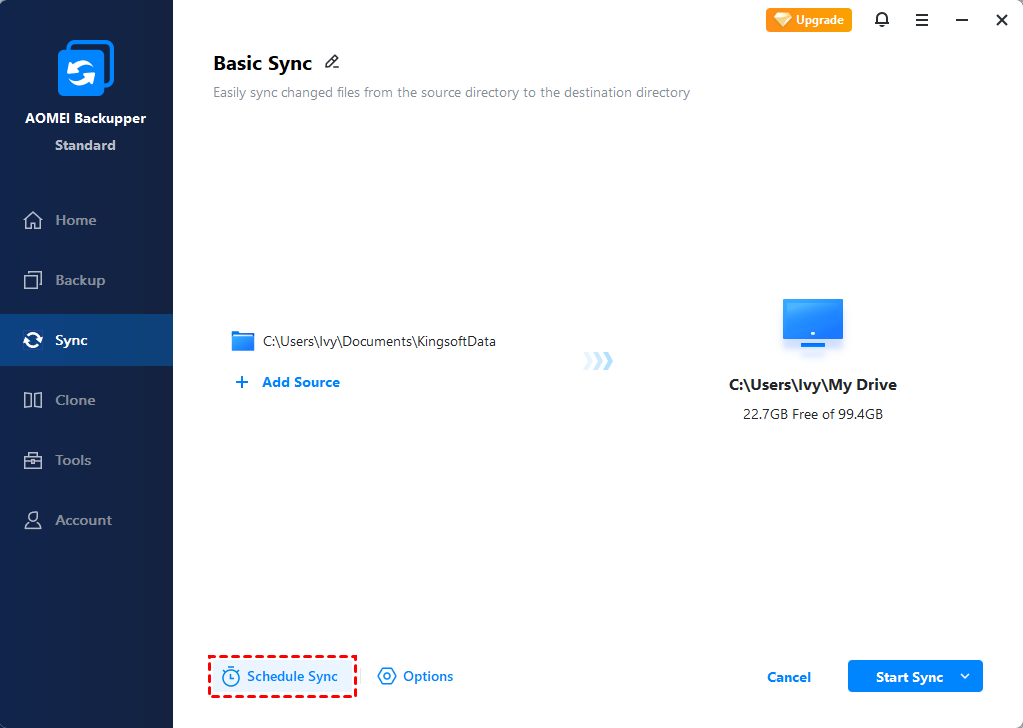
- You can add Google Drive to your desktop on a PC in addition to using it on a web browser.
- Adding the Google Drive app to your desktop will enable you to sync your documents and files from your computer to Google Drive.
In order to get a two-way sync, you will have to then click on the Backup and Sync icon on your MacBook top panel, click on the three vertical dots, click Preferences, click on the Google Drive. Hi there, One way to sync multiple desktops is to use a single Google account across the different desktops. That approach will put all your Google files in one Google Drive account and keep them synced across your different desktops.
Google Drive is popular for its free programs, ease of access, and compatibility with Gmail and other Google products.
- Adding the Google Drive app to your desktop will enable you to sync your documents and files from your computer to Google Drive. You can sync the entirety of your computer to Google Drive,.
- Launch Google Drive or Backup and Sync from Google, located at /Applications. Click Open on the warning that appears to caution Google Drive is an application you downloaded from the internet. Click Get Started on the Welcome to Backup and Sync window. Sign in to your Google account.
You can download Google Drive to your PC desktop as well, enabling your computer to sync your files with Google Drive automatically.
Here's how to add Google Drive to your desktop using a PC.
Check out the products mentioned in this article:
Acer Chromebook 15 (From $179.99 at Walmart)
How to add Google Drive to your PC desktop
1. If you are logged in to your Google account on an internet browser, you must log out temporarily to install Google on your desktop.
2. Once you have logged out, go to drive.google.com and scroll down to the bottom of the webpage. Under the 'Downloads' column, click on 'Drive for Mac/PC.'
© Chrissy Montelli/Business Insider In 'Downloads,' select 'Drive for Mac/PC.' Chrissy Montelli/Business Insider3. A new tab will open. Next to the 'For Individuals' banner, click on 'Download.'
© Chrissy Montelli/Business Insider In 'For Individuals,' select 'Download.' Chrissy Montelli/Business Insider4. A pop-up window will appear. Click the 'Agree and Download' button.
© Chrissy Montelli/Business Insider Select 'Agree and Download.' Chrissy Montelli/Business Insider5. A program called 'installbackupandsync.exe' will begin downloading in your internet browser.
© Chrissy Montelli/Business Insider 'Backup and Sync' will download. Chrissy Montelli/Business Insider6. Click on the program, and it should begin installing once it has finished downloading.
© Chrissy Montelli/Business Insider It will then install. Chrissy Montelli/Business Insider7. Once the installation is complete, click 'Close' to exit the pop-up window.
Sync Folder On Computer With Google Drive Windows 10
8. Google Drive should now appear on your desktop. Look for a window called 'Welcome to Backup and Sync' and click on the 'Get Started' button.
© Chrissy Montelli/Business Insider Click 'Get Started.' Chrissy Montelli/Business Insider9. Type in your Gmail address, click 'Next,' and then type in your Gmail password. Click 'Next' when you are finished.
10. Set your laptop's preferences for upload quality and file size. When you are finished, click 'Next.'
© Chrissy Montelli/Business Insider To sync files automatically, add the Google Drive app to your desktop. tommaso79/Getty ImagesSync Google Drive With Pc
11. Set your Google Drive syncing preferences. You can sync the entirety of your computer to Google Drive, or select specific folders to sync. Once you are finished, click 'Start.'
© Chrissy Montelli/Business Insider Choose which folders you'd like to sync. Chrissy Montelli/Business InsiderAfter Google Drive is downloaded to your desktop, you will also see shortcuts to Drive programs such as Google Docs, Google Sheets, and Google Slides.
Related coverage from Tech Reference:
There are times when you are using a public or shared computer, Google Drive Backup and Sync will automatically sync your files to computer, which make you worried about others who might have access to your private files. To fix it, this article will show you how to stop Google Drive from syncing to computer.
Way 1: Stop syncing via Google Drive on browser.
Step 1: Open Google Drive in your browser and sign in with your Google account.
Step 2: Click the setting icon at the top-right of the window and then click Settings in the context menu. A new window will be popped up.
Step 3: In the new window, click General in the left panel and uncheck the box to the right of Offline. Once you check this option, Google Drive will automatically sync all the files to your computer for offline access.
Step 4: Wait for a while and click DONE to save changes.
Attentions: It might take a time to remove the existing offline files from your computer when you uncheck the box.
Way 2: Stop syncing by Preferences of Google Drive Backup and Sync.
Step 1: Click the Google Drive icon in the right bottom of the toolbar and then click “⋮” in the top right corner of the window. Then click Preferences in the context menu.
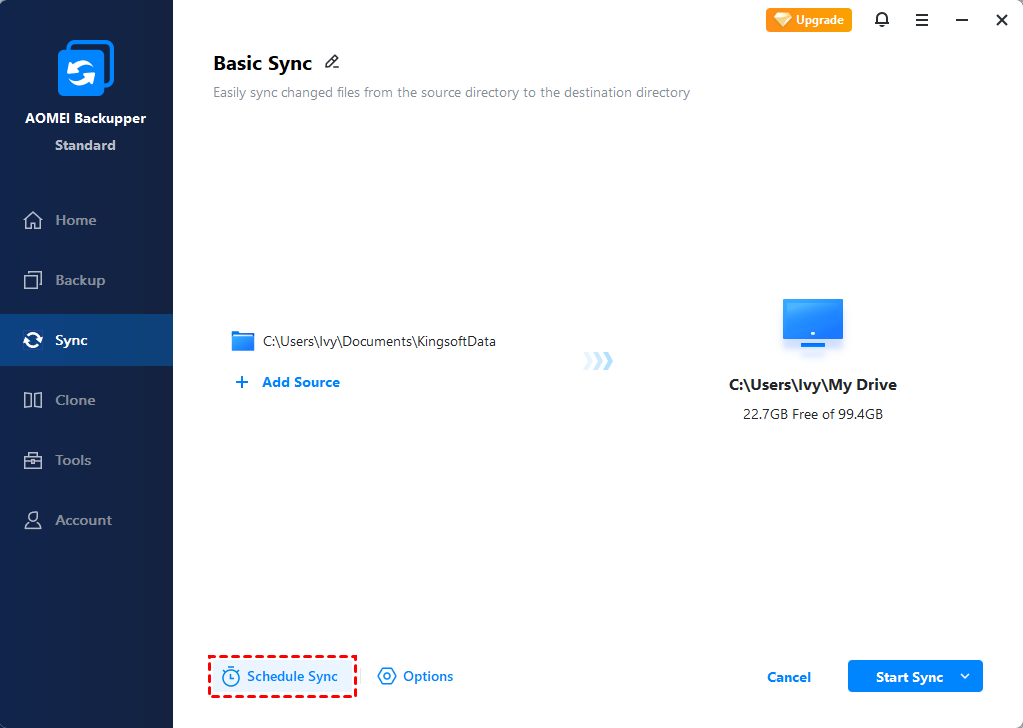
Step 2: In the Preferences window, click Google Drive in the left menu.
Step 3: Uncheck the box to the left of Sync My Drive to this computer.
Step 4: Click OK to save changes.
Step 5: Then a window will be popped up. Click CONTINUE.
Attentions: After accomplishing that, the files still remain in the computer and Google Drive, but any changes won’t sync between them. What’s more, you can choose to check the box to set the specified folder synced on the Google Drive option.
Related Articles: