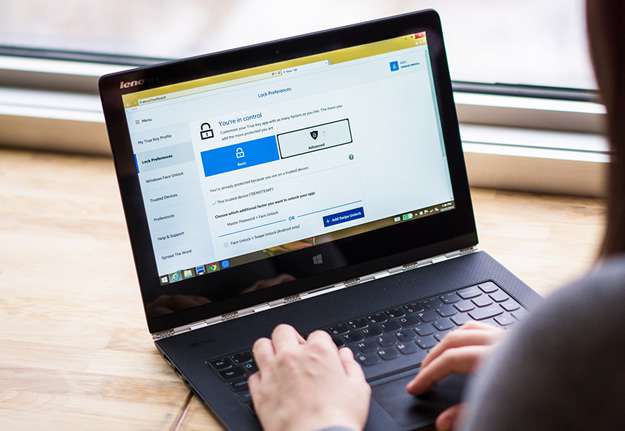
Finally, Microsoft has released a Microsoft office free preview of its upcoming MS office software i.e. Microsoft Office 2016 to the public and now the Microsoft Office 2016 public preview for Windows operating system is available to download.
Download Link: WinRAR: video guide.
Office 2016 Preview supports Windows PCs or Windows tablets running Windows 7 or higher version of Windows. It means, if you are using any of these Windows operating systems (Windows 7, Windows 8, Windows 8.1 and Windows 10) on your computer then you can easily install Microsoft office 2016 preview on your PC and enjoy Microsoft office for free. Open the Microsoft Store app by typing 'Microsoft Store' into the taskbar search and press Enter. Click on the icon and make sure you're signed into the Microsoft account associated with your Office license. Click on the icon choose Downloads and Updates.
Microsoft office 2016 is a standard desktop suite and totally different from all other current versions of Microsoft office. Even, it’s also different from the latest touch-friendly version of Microsoft Office for Windows 10.
It seems that the Microsoft office 2016 is definitely designed to aim at advanced Windows users, developers, or skilled IT professionals. The latest Microsoft Office 2016 Preview includes Word, Excel, OneNote, Outlook, PowerPoint, Access, Publisher and Lync programs.
Office 2016 Preview supports Windows PCs or Windows tablets running Windows 7 or higher version of Windows. It means, if you are using any of these Windows operating systems (Windows 7, Windows 8, Windows 8.1 and Windows 10) on your computer then you can easily install Microsoft office 2016 preview on your PC and enjoy Microsoft office for free.
See also:Microsoft Office for iPhone, iPad and Android Tablets Free Download
Microsoft Office 2016 Preview is available in following languages: English, Arabic, Brazilian (Portuguese), Bulgarian, Chinese Simplified, Chinese Traditional, Croatian, Czech, Danish, Dutch, Estonian, Finnish, French, German, Greek, Hebrew, Hindi, Hungarian, Indonesian, Italian, Japanese, Kazakh, Korean, Latvian, Lithuanian, Malay, Norwegian, Polish, Portuguese, Romanian, Russian, Serbian (Latin), Slovenian, Slovak, Spanish, Swedish, Thai, Turkish, Ukrainian, and Vietnamese.
According to the announcement of Microsoft, the final version of Microsoft Office 2016 for Windows operating system would be released in the last quarter of this year (which is coming very soon). So, if you want to try the Office 2016 preview for enjoying its new, advanced, and exclusive feature until the final version of Microsoft Office 2016 is released then you must install Microsoft office 2016 preview on your Windows PC.
In today’s Windows guide, I will show you how to install Office 2016 Preview on Windows 10 PC. You can use the exact same method in order to install Microsoft Office 2016 on Windows 7, Windows 8, and Windows 8.1 operating system. Let’s see the instructions:
What to Do Before Installing Microsoft Office 2016?
Since, Office 2016 cannot be installed on a PC side by side with other Microsoft office (Office 2010, or Office 2013 etc). So, you will have to uninstall the previous version of Office before you can install the Microsoft Office 2016 Preview.
Microsoft Word On Laptop
If you are using a previous version of Microsoft office then follow the below suggested uninstallation method to uninstall the previous version of office from your PC:
- At first, open Control Panel
- Next click on Programs → Programs and Features
- On the programs and features list, find the Microsoft office software you want to remove
- Right-click on it and then select Uninstall option
- After that follow the on-screen instructions to uninstall the Microsoft office
- Once the MS office is uninstalled, Restart your PC
One more important thing you need to care about is free space on hard drive. To install Microsoft Office 2016, you must have at least 5 GB of free space on the hard drive where Windows operating system is installed.
In case, you don’t have enough free space on your main hard drive then please remove unwanted programs and unnecessary files to free up some suitable disk space.
Install Microsoft Office 2016 on Windows 10
Microsoft Office 2016 installation process is almost similar to other Microsoft office software. Follow the below-mentioned instructions very carefully to install Office 2016 Preview on Windows 10 PC:
Step (1): First of all, visit the official page of Office 2016 Preview and download the click-to-run installer for your 32-bit and 64-bit versions of Windows.
- If you are using the 32-bit version of Windows then click on “Get Office 2016 Preview (32 bit)” download link.
- If you are using the 64-bit version of Windows then click on “Get Office 2016 Preview (64 bit)” download link.
Step (2): After that, Run the downloaded click-to-run installer to begin the downloading for required installation files.
Step (3): Once the downloading is completed, Microsoft Office 2016 will be automatically installed in the background.
Step (4): When Office 2016 is installed successfully on your Windows 10 PC, you’ll see the notification message like “Installation is finished”. That’s it!
Step (5): Once the installation process is finished, launch any application of latest Microsoft office 2016. Just after the launch, it will ask you to enter the product key to activate Office 2016 Preview.
Step (6): You have to enter NKGG6-WBPCC-HXWMY-6DQGJ-CPQVG product key to activate Office 2016 Preview on your Windows PC.
Step (7): Once the Microsoft office 2016 is activated on your Windows PC, start enjoying its exclusive features and applications.
Thus, you can comfortably install Microsoft Office 2016 on Windows 10 PC as well as on Windows 8.1, Windows 8, and Windows 7 PC. Enjoy Microsoft office free until the final version of Microsoft Office 2016 is released!!
Finally, Microsoft has released a Microsoft office free preview of its upcoming MS office software i.e. Microsoft Office 2016 to the public and now the Microsoft Office 2016 public preview for Windows operating system is available to download.
Microsoft office 2016 is a standard desktop suite and totally different from all other current versions of Microsoft office. Even, it’s also different from the latest touch-friendly version of Microsoft Office for Windows 10.
It seems that the Microsoft office 2016 is definitely designed to aim at advanced Windows users, developers, or skilled IT professionals. The latest Microsoft Office 2016 Preview includes Word, Excel, OneNote, Outlook, PowerPoint, Access, Publisher and Lync programs.
Office 2016 Preview supports Windows PCs or Windows tablets running Windows 7 or higher version of Windows. It means, if you are using any of these Windows operating systems (Windows 7, Windows 8, Windows 8.1 and Windows 10) on your computer then you can easily install Microsoft office 2016 preview on your PC and enjoy Microsoft office for free.
See also:Microsoft Office for iPhone, iPad and Android Tablets Free Download
Microsoft Office 2016 Preview is available in following languages: English, Arabic, Brazilian (Portuguese), Bulgarian, Chinese Simplified, Chinese Traditional, Croatian, Czech, Danish, Dutch, Estonian, Finnish, French, German, Greek, Hebrew, Hindi, Hungarian, Indonesian, Italian, Japanese, Kazakh, Korean, Latvian, Lithuanian, Malay, Norwegian, Polish, Portuguese, Romanian, Russian, Serbian (Latin), Slovenian, Slovak, Spanish, Swedish, Thai, Turkish, Ukrainian, and Vietnamese.
According to the announcement of Microsoft, the final version of Microsoft Office 2016 for Windows operating system would be released in the last quarter of this year (which is coming very soon). So, if you want to try the Office 2016 preview for enjoying its new, advanced, and exclusive feature until the final version of Microsoft Office 2016 is released then you must install Microsoft office 2016 preview on your Windows PC.
In today’s Windows guide, I will show you how to install Office 2016 Preview on Windows 10 PC. You can use the exact same method in order to install Microsoft Office 2016 on Windows 7, Windows 8, and Windows 8.1 operating system. Let’s see the instructions:
What to Do Before Installing Microsoft Office 2016?
Since, Office 2016 cannot be installed on a PC side by side with other Microsoft office (Office 2010, or Office 2013 etc). So, you will have to uninstall the previous version of Office before you can install the Microsoft Office 2016 Preview.

If you are using a previous version of Microsoft office then follow the below suggested uninstallation method to uninstall the previous version of office from your PC:
- At first, open Control Panel
- Next click on Programs → Programs and Features
- On the programs and features list, find the Microsoft office software you want to remove
- Right-click on it and then select Uninstall option
- After that follow the on-screen instructions to uninstall the Microsoft office
- Once the MS office is uninstalled, Restart your PC
One more important thing you need to care about is free space on hard drive. To install Microsoft Office 2016, you must have at least 5 GB of free space on the hard drive where Windows operating system is installed.
In case, you don’t have enough free space on your main hard drive then please remove unwanted programs and unnecessary files to free up some suitable disk space.
Install Microsoft Office 2016 on Windows 10
Microsoft Office 2016 installation process is almost similar to other Microsoft office software. Follow the below-mentioned instructions very carefully to install Office 2016 Preview on Windows 10 PC:
Step (1): First of all, visit the official page of Office 2016 Preview and download the click-to-run installer for your 32-bit and 64-bit versions of Windows.
- If you are using the 32-bit version of Windows then click on “Get Office 2016 Preview (32 bit)” download link.
- If you are using the 64-bit version of Windows then click on “Get Office 2016 Preview (64 bit)” download link.
Step (2): After that, Run the downloaded click-to-run installer to begin the downloading for required installation files.
Step (3): Once the downloading is completed, Microsoft Office 2016 will be automatically installed in the background.
Step (4): When Office 2016 is installed successfully on your Windows 10 PC, you’ll see the notification message like “Installation is finished”. That’s it!
Step (5): Once the installation process is finished, launch any application of latest Microsoft office 2016. Just after the launch, it will ask you to enter the product key to activate Office 2016 Preview.
Step (6): You have to enter NKGG6-WBPCC-HXWMY-6DQGJ-CPQVG product key to activate Office 2016 Preview on your Windows PC.
Microsoft Word On My Laptop
Step (7): Once the Microsoft office 2016 is activated on your Windows PC, start enjoying its exclusive features and applications.
Thus, you can comfortably install Microsoft Office 2016 on Windows 10 PC as well as on Windows 8.1, Windows 8, and Windows 7 PC. Enjoy Microsoft office free until the final version of Microsoft Office 2016 is released!!