MacBook Pro, Mac OS X (10.6.8) Posted on Jul 20, 2011 7:30 PM. Question: Q: Is Adobe Creative Suite 2 compatible with OS X Lion? Some system components-for example, device drivers and virus protection utilities-can conflict with the Adobe Creative Suite 4 installer and result in an incomplete or failed installation. To prevent these conflicts, install Adobe Creative Suite from the desktop. Desktop applications included with a Creative Cloud membership are available in both Mac OS and Windows versions. Adobe Spark included to make fast and easy to create graphics, web pages, and video stories anywhere. Adobe Portfolio comes free with any Adobe Creative Cloud plan to create beautifully simple creative portfolio websites. Adobe Creative Suite 2.0 Premium specs. OS Required Microsoft Windows 2000 SP4, Microsoft Windows XP SP1, Microsoft Windows XP SP2 Software Requirements.
What's covered
Beginning troubleshooting
Intermediate troubleshooting
In between I tried to install Photoshop CS 2 from a website and I could download it but a window said I have 30 days (a sort of 'try time' as for the new Adobe products). But I don't understand as I've the license paid for Adobe Photoshop CS2 and use it for years and haven't changed my computer system.
Advanced troubleshooting
This document can help you resolve errors or freezes that occur while you install Adobe Creative Suite 2.0 on Mac OS X. System errors can manifest themselves in many different ways, including (but not limited to) the following:
-- A blank or flickering dialog box
-- A frozen cursor or screen
-- An error such as: 'The application 'Adobe Creative Suite 2' has unexpectedly quit. The system and other applications have not been affected.'
-- The installer quickly completes, folders for the Creative Suite applications are created, but the applications themselves are not installed.
Note: This document doesn't address problems related to serial numbers. For these problems, contact Adobe Customer Services at 800-833-6687 (U.S. and Canada only). For Customer Service in other countries, visit the Adobe website at www.adobe.com , choose your country or region from the pop-up menu at the top of the page, and then click Contact Us.
Different factors can interfere with the installation of Adobe Creative Suite on Mac OS X, including conflicts among device drivers, software, hardware, and corrupt elements in specific files. System variables can also interfere with installation. To get the most from this document, perform the tasks in order. Keep a log of the tasks you perform and the results of each, including errors or problematic behavior. (You can download a log from www.adobe.com/support/pdfs/ts_log.pdf , or you can create your own.) Adobe Technical Support can use this information to better assist you, if you need to call.
Beginning troubleshooting
The tasks in this section can help you resolve the most common installation problems. Before performing any of these tasks, back up all personal files. Always restart the computer after a system error occurs to refresh its memory. Continuing to work without restarting the computer may compound the problem.
To install Adobe Creative Suite, and to perform most of the following troubleshooting tasks, you must have administrator privileges.
To log in as a user with access privileges:
1. From the Apple menu, choose Log Out.
2. Click Log Out when the system returns the message 'Are you sure you want to quit all applications and log out now?'
3. When the log in screen appears, select a user with access privileges, type the appropriate password, and then press Return.
Note: If your computer is set to automatically log you in at startup, but you want to start as another user, hold down the Shift key after the Mac OS X Startup Screen appears and release it when the login screen appears. If you don't have access to an account with administrator privileges, contact your system administrator.
1. Make sure that the system meets the requirements.
Adobe Creative Suite may not install correctly if your system doesn't meet the following minimum requirements:
For Adobe Creative Suite 2.3:
-- PowerPC G4, or G5 processor
-- Mac OS X v10.4.3, Java Runtime Environment 1.4.1
-- 384 MB of RAM* to run any one component with Adobe Bridge and Version Cue Workspace
-- 1 GB RAM recommended to run multiple applications simultaneously
-- 5.5 GB of available hard-disk space to install all applications (installation of common files requires at least 1 GB on primary hard disk)
-- 1,024 x 768 monitor resolution with 16-bit or greater video card (thousands of colors recommended)
-- DVD-ROM drive
-- For Adobe PostScript printing: PostScript Level 2 or PostScript 3 printer
-- Internet or phone connection required for product activation
Adobe Creative Suite 2 Download
-- Broadband internet connection required for Adobe Stock Photos and additional services. (The Adobe Stop Photos service may not be available in all countries, languages, and currencies and is subject ot change. Use of the service is governed by the Adobe Stock Photos Terms of Service.)
-- QuickTime 6.5 required for multimedia features
For Adobe Creative Suite 2.0:
-- PowerPC G4, or G5 processor
-- Mac OS X v10.2.8-10.3.8, Java Runtime Environment 1.4.1
-- 384 MB of RAM* to run any one component with Adobe Bridge and Version Cue Workspace
-- Additional RAM required to run multiple applications simultaneously (512 MB-1 GB recommended)
-- 3 GB (4 GB for the Premium version) of available hard-disk space to install all applications
-- 1,024 x 768 monitor resolution with 16-bit or greater video card (24-bit screen display recommended)
-- CD-ROM drive
-- For Adobe PostScript printing: PostScript Level 2 or PostScript 3 printer
-- Internet or phone connection required for product activation
-- Broadband internet connection required for Adobe Stock Photos and additional services
-- QuickTime 6.5 required for multimedia features
-- The Mac BSD Subsystem must be installed. (The BSD Subsystem in normally installed by the OS X Installer, but in OS X versions 10.0 - 10.3.9 you can choose not to install it during a custom installation of the operating system. Please visit the Apple web site for more information about this component.)
*To check how much RAM is installed, choose About This Mac from the Apple menu. The Memory value indicates the amount of installed RAM.
2. Delete previously installed application files.
You should perform these steps after each failed installation to avoid further problems that partially installed components can cause.
To delete files from a previous Adobe Creative Suite 2 installation attempt:
1. If you are using Creative Suite 2.3, then run the Acrobat Uninstaller found in the Adobe Acrobat 8 Professional folder in the Applications folder.
a. Check for the following folders and remove them if found:
-- Applications/Adobe Acrobat 8 Professional
-- Library/Application Support/Adobe PDF
-- Users/[User]/Library/Application Support/Adobe
-- Users/[User]/Library/Preferences/Acrobat
b. Check for the following files and remove them if found:
-- Users/ [User]/Library/Preferences/com.adobe.Acrobat.Pro.plist
-- Users/[User]/Library/Preferences/com.adobe.Acrobat.Pro_ppc_8.0.plist
-- Users/[User]/Library/Preferences/com.adobe.Acrobat.80.sh.plist
-- Library/Preferences/com.adobe.acrobat.pdfviewer.plist
-- Library/Preferences/com.adobePDFSettings.plist
2. If you are using Creative Suite 2.3, then remove the following files and folders (if found):
-- Applications/ Macromedia Dreamweaver 8
-- Users/[User]/ Library/ Application Support/ Macromedia/Dreamweaver 8
-- Users/[User]/ Library/ Preferences/ Dreamweaver 8 Prefs
-- Users/[User]/ Library/ Preferences/com.macromedia.Dreamweaver.plist
3. Check to see if the following folders are installed in the Applications folder or other location:
-- Adobe Acrobat 7.0 Professional
-- Adobe Bridge
-- Adobe Creative Suite 2
-- Adobe GoLive CS 2
-- Adobe Help Center
-- Adobe Illustrator CS 2
-- Adobe InDesign CS 2
-- Adobe Photoshop CS 2
-- Adobe Version Cue 2
4 . Drag each application folder to the Trash.
5 . If you don't have other Adobe applications installed on your computer, open the Library/Application Support folder, and drag the Adobe folder to the Trash.
6 . Empty the Trash. If you receive a message that a file is in use and can't be deleted, restart the computer, then empty the trash.
3. Install Adobe Creative Suite while no other applications are running.
To maximize available RAM and reduce the chance that another application may conflict with Adobe Creative Suite, quit any open applications, and then reinstall.
4. Check the installationdisksanddiskdrive.
Sometimes dust or dirt on a CD or DVD can interfere with an installation and prevent your drive from recognizing the media. Examine the Adobe Creative Suite 2 installation disks for dirt, dust, or fingerprints. Gently wipe the bottom of the disc from the center outward with a soft, lint-free cloth.
Verify that the disk drive can read other disk s. If it can't, examine the disc caddy or loading tray for dirt and clean it with a lint-free cloth. If it still can't read other disk s, contact the drive manufacturer or Apple Computer.
5. Install Adobe Creative Suite with the Login Items disabled for the user account.
To disable nonessential applications located in the user accounts Login Items folder: Press Shift while you restart the computer. Pressing Shift disables any applications that are in the Login Items folder.
6. Install Adobe Creative Suite from within a new user account.
Occasionally, a user account can become corrupted and prevent the installer from accessing or creating the necessary files and folders. Create a new account, log in to the new account, and then try to install or run the Adobe application.
To create a new user account in Mac OS X v10.3 and later :
1. From the Apple menu, choose System Preferences.
2. Click Accounts.
3. Click the plus sign (+) in the lower left corner.
4. Type a user name and password that you'll remember, such as test .
5. Click the Security tab and select Allow User To Administer This Computer to give the new account administrative privileges.
6. Close the Accounts window.
7. Choose Log Out from the Apple menu.
To create a new user account in Mac OS X v10.2.8:
1. From the Apple menu, choose System Preferences.
2. From the View menu, choose Users, and then click New User.
3. Type a user name, such as test .
4. Click the Password tab, and then type a password that you'll remember, such as test .
5. Select Allow User To Administer This Computer to give the new account administrative privileges.
5. Click OK and close the Accounts window.
6. Choose Log Out from the Apple menu.
7.Install Adobe Creative Suite from within a root user account.
For instructions on enabling and logging into the root account on Mac OS X, see 'Enabling the root user' in Macintosh online Help.
Intermediate troubleshooting
Work through these tasks to resolve issues that occur when you install Adobe Creative Suite.
8. Use the Console utility to identify software conflicts.
If the problem causes the installer to freeze, the Console utility can identify software that causes the conflict.
To use the Console utility in Mac OS X v10.3 and later :
1. Choose Go > Applications, open the Utilities folder, and then double-click Console.
2. Click the Logs tab.
3. Expand ~/Library/Logs, and then expand CrashReporter.
4. Select the Adobe Creative Suite [version] .crash.log.
5. Restart the installer, and try to re-create the problem. If the problem recurs, remove or update the software identified in the crash log.
To use the Console utility in Mac OS X v10.2.8:
1. Choose Go > Applications, open the Utilities folder, and then double-click Console.
2. Choose Console > Preferences, and then click the Crashes tab.
3. Select Log Crash Information in ~/Library/Logs/, and then select Automatically Display Crash Logs.
4. Restart the installer, and try to re-create the problem. If the problem recurs, remove or update the software identified in the crash log.
9. Defragment and check hard disks for damage.
A damaged hard disk can cause the installer to freeze or return an error. Defragment and check hard disks by using a disk utility, such as the Apple Disk Utility, Symantec Norton Utilities, or Micromat Drive 10. (Disk Utility checks the hard disk for damage, but doesn't defragment the drive.)
Disclaimer: Adobe doesn't support third-party disk utilities but provides the following instructions as a courtesy. For support, contact the developer of your disk utility.
To check for damage by using Apple Disk Utility (included on the system CD):
1. Start the computer from the system CD.
2. Choose Installer > Open Disk Utility.
3. Select the disks to be checked, and then click the First Aid tab.
4. Click Repair to check and, if necessary, repair selected disks.
10. Scan for viruses.
Use current anti-virus software, such as McAfee Virex or Symantec Norton AntiVirus, to check your system for viruses. Make sure that you have the latest virus definitions for the anti-virus software you're using. Although virus infections are rare, they can cause strange system behavior, including installation errors. Running virus-detection software regularly (for example, daily) prevents viruses from damaging software on your system. For instructions on running or obtaining the latest updates to your virus-detection software, refer to its documentation.
11 . Repair disk permissions by running Disk Utility.
If you log in to an account with administrator privileges, but are still unable to install, your disk permissions may be damaged.
To repair your permissions using the Disk Utility:
1. Choose Go > Applications, open the Utilities folder, and then double-click Disk Utility.
2. Select the volume on which you want to install Adobe Creative Suite.
3. Click the First Aid tab, and then click Repair Disk Permissions.
12. Install Adobe Creative Suite from the desktop.
Some system components--for example, device drivers and virus protection utilities--can conflict with the installer and result in an incomplete or failed installation. To prevent these conflicts, install Adobe Creative Suite from the desktop. For instructions, see 321457 , 'Install Adobe Creative Suite from the desktop (1.0-2.3 on Mac OS X) '.
Advanced troubleshooting
If the tasks in the previous section didn't resolve the problem, hardware or an operating system variable may be conflicting with the installer.
Disclaimer: Adobe doesn't support hardware and provides these tasks as a courtesy only. For further assistance, contact the hardware manufacturer or an authorized reseller. If you troubleshoot hardware problems yourself, you may void the computer's warranty.
Note: Before you remove or rearrange hardware, turn off and disconnect power to the computer and any peripheral devices.
13. Install to a different hard disk.
Install Adobe Creative Suite on a different hard disk (not a different partition on the same disk). If you have more than one hard disk installed in your computer, install Adobe Creative Suite to a non-system hard disk.
14. Disconnect external devices.
Disconnect external devices one at a time. External devices include devices connected by FireWire, USB, Serial ATA, IDE, or SCSI. If you're able to install Adobe Creative Suite when an external device is disconnected, there may be a problem with the device, the cable, or the connection. Contact the manufacturer of the device for troubleshooting steps for the device.
15. Check for problems with RAM modules.
Ensure that the RAM modules are installed properly and are not the cause by doing one or more of the following:
-- Change the order of the installed RAM modules.
-- Remove all but the minimum number of RAM modules needed to run Mac OS and Adobe Creative Suite, and test to see if the problem persists. If it does, replace the RAM modules you removed and remove the others, testing again to see if the problem persists. If the problem does not recur, one or more of the removed RAM modules are the cause. For assistance, contact the RAM manufacturer.
16. Install Adobe Creative Suite on a different computer.
You can try installing Adobe Creative Suite on a different computer to determine whether the problem is unique to your computer. You can also see if other Adobe customers experienced the same problem by visiting our User to User Forums at www.adobe.com/support/forums . If you confirm that the problem happens on other computers, Adobe Technical Support may be able to duplicate and research the problem.
17. Reformat the hard disk, and install only Mac OS and Adobe Creative Suite.
Reformat the hard disk, and then install only Mac OS and Adobe Creative Suite 2 from the original installation media. Reformatting a disk erases all files it contains, so be sure to back up all personal files first. Also make sure that you have all application and system disks.
Note: Don't install additional software or hardware until you are sure that the problem is resolved. Don't back up the hard disk and restore Mac OS and Adobe Creative Suite instead of reinstalling them; if the problem is caused by an application or Mac OS, and either one is restored instead of reinstalled, the problem may recur.
After you reformat the hard disk and install only Mac OS and Adobe Creative Suite, try to re-create the problem:
-- If the problem no longer occurs, install other applications one at a time, and try to re-create the problem after each installation. If the problem occurs after an installation, the recently installed application may be the cause. Contact the developer of the application for information about an update.
-- If the problem recurs, the cause is hardware-related, and you should contact the hardware manufacturer or an authorized reseller for assistance.
What's covered
Troubleshooting tasks
Additional suggestions
This troubleshooting guide can help you resolve problems that prevent you from opening an Adobe InDesign document. These problems can include low disk space, low memory, software conflicts, or document damage, and they can cause InDesign or the system to return an error such as the following:
-- 'Could not open [filename]. The document most likely includes data from an updated plug-in. Please upgrade your plug-ins to the latest version or upgrade to the latest version of Adobe InDesign.'
-- '[Filename] is damaged beyond any possibility of recovery.'
-- 'Cannot open 'unknown document.' The file [filename] is damaged and cannot be recovered. Error code: 0.'
-- 'Cannot open the file [filename]. Adobe InDesign may not support the file format, or a plug-in that support the file format may be missing.'
-- 'Cannot open 'unknown document.'
-- Error Type 2
If you are trying to open a QuarkXPress 3.3x-4.x document, refer to document 323158 , 'Error or freeze occurs when you open QuarkXPress 3.3x and 4.x documents (InDesign)' before using this troubleshooting guide.
Troubleshooting tasks
After you complete one or more tasks, try to open the document by choosing File > Open in InDesign rather than double-clicking the document icon in the Finder.
1. If you are using InDesign CS2, install the latest InDesign CS2 update.
The update and installation instructions are available on the Adobe website at www.adobe.com/downloads .
2. Check the file format.
Make sure that the file is in a format that InDesign can open.
InDesign CS2 can open the following file formats, created in Mac OS or Windows:
-- InDesign 1.x, 2.x, CS, and CS 2 files.
-- InDesign Interchange .inx files.
-- PageMaker 6.0-7.x and QuarkXPress 3.3-4.x files.
InDesign CS can open the following file formats, created in Mac OS or Windows:
-- InDesign 1.x, 2.x, and CS files.
-- InDesign CS-CS 2 Interchange .inx files.
-- PageMaker 6.5-7.x and QuarkXPress 3.3-4.x files. InDesign CS PageMaker Edition can also open PageMaker 6.0-7.x files.
InDesign 2.x can open the following file formats, created in Mac OS or Windows:
-- InDesign 1.0-2.x files.
-- PageMaker 6.5-7.x and QuarkXPress 3.3-4.x files
InDesign cannot open files in TIFF, EPS, or PDF graphic formats or other formats such as Excel (*.xls, *.xlc) or Photoshop (*.psd), though it can import files in these formats. If a document was compressed with a file compression utility (for example, Aladdin StuffIt), you must decompress it before opening it in InDesign. For more information, see document 324445 , 'Error 'Could not open [filename]...Please upgrade your plug-ins...' occurs when you open a file in InDesign.'
3. Open a copy of the document rather than the original.
When you open a document as a copy, InDesign reads from the original file and opens an untitled copy. If you can open a copy of the document, choose File > Save As, save the copy with a different name than the original document, and use the copy instead of the original document.
To open a document as a copy:
1. Start InDesign and choose File > Open.
2. Select Copy in the Open A File dialog box and browse to the document.
3. Select the document and click Open.
4. Obtain another copy of the document.
If you received the document via e-mail or FTP, try to obtain a copy a different way or have it re-sent. To avoid potential damage, ask the sender to compress it with a program such as Aladdin Systems StuffIt before sending it as an e-mail attachment or posting it to an FTP site.
If the document was saved in Mac OS, make sure that it includes a file extension -- *.indd for a document or *.indt for a template. If a document is saved without an extension and is copied to a Windows-formatted disk or network volume, its resource fork will be damaged, preventing the document from opening.
5. Re-create the InDesign preference files.
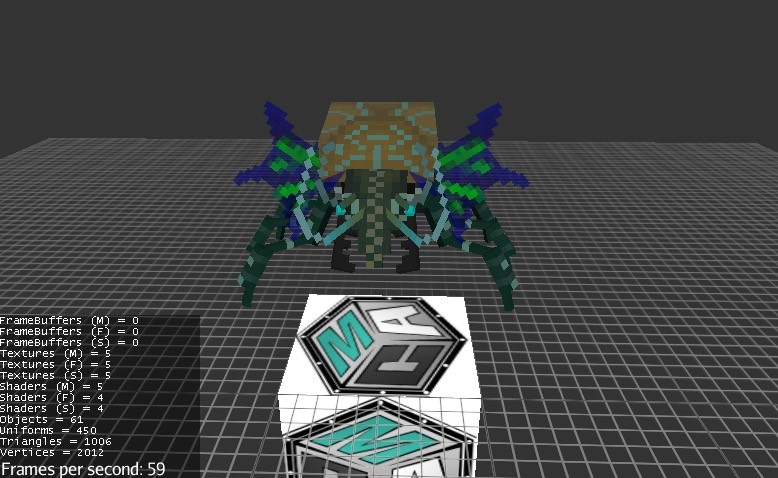
InDesign stores information for plug-ins, features, and the application itself in its preference files: the InDesign SavedData and InDesign Defaults files. A damaged preference file can prevent you from opening a document. When you re-create the preference files, InDesign restores their default information.
Note: Make sure to close InDesign before you re-create the preference files or in InDesign may behave unexpectedly.
To re-create the InDesign preference files in Mac OS X:
1. Quit InDesign.
2. Choose File > Find.
3. Do one of the following:
-- In Mac OS X v.10.3.x, type 'InDesign SavedData' (including the quotation marks) in the text field, and then click Search.
-- In Mac OS X v.10.2.x, type 'InDesign SavedData' (including the quotation marks) in the Contents Includes text box, and then click Search.
-- In Mac OS X v.10.1.x, click the hard disk icon at the top left of the Sherlock window, type 'InDesign Saveddata' (including the quotation marks) in the box, and then click the magnifying glass icon.
4. Select the InDesign SavedData file, and rename it (for example, to 'backup SavedData') so that you may restore it later if desired.
5. Start InDesign. InDesign re-creates the preference file upon startup. If the problem recurs, repeat this procedure for the InDesign Defaults file.
To re-create the InDesign preference files in Mac OS 9.x:
1. Quit InDesign.
2. Choose Sherlock from the Apple menu.
3. Type 'InDesign SavedData' (including the quotation marks) in the box next to the Contains menu, and then click Find.
4. Select the InDesign SavedData file, and rename it (for example, to 'backup SavedData') so that you may restore it later if desired.
5. Start InDesign. InDesign re-creates the preference file upon startup. If the problem recurs, repeat this procedure for the InDesign Defaults file.
If the problem recurs after you re-create both the InDesign SavedData and InDesign Defaults files, the problem is not related to preference files. To restore custom settings, delete the newly created preference files and rename the backup copies with the original names.
6. Enable only the Mac OS base set of extensions and control panels. (InDesign 2.x on Mac OS 9.x only)
Extensions and control panels may conflict with InDesign and may use memory (RAM) that InDesign needs to open the document.
To enable only the Mac OS base set of extensions and control panels:
1. From the Apple Menu, choose Control Panels > Extensions Manager.
2. From the Selected Set menu, choose Mac OS [version] Base.
3. Click Restart.
For further information on how to troubleshoot extension conflicts, refer to document 311687 , 'Disabling Extensions and Isolating Extension Conflicts in Mac OS 9.x or 8.x.'
7. Increase the amount of RAM available to the Finder and to InDesign. (InDesign 2.x on Mac OS 9.x only)
Mac Os Adobe Flash
Some documents require more RAM to open than others. Increasing the amount of memory available to the Finder and to InDesign ensures that adequate memory is available to open the document.
To increase the amount of RAM available to the Finder:
1. Navigate to System Folder/Startup Items.
2. Move items in the Startup Items folder to another location (for example, the desktop).
3. Restart the computer.
To increase the amount of RAM allocated to InDesign:
1. Close InDesign.
2. Click the InDesign application icon from the Finder to select it (do not start InDesign), and then choose File > Get Info > Memory.
Adobe Creative Suite Mac Os
3. Depending on the amount of built-in RAM, enter a larger value in the Preferred field.
4. Restart the Macintosh.
When InDesign starts, it checks for available memory beyond what the system, any open applications, and its own preferred partition require. It requires 1 MB extra with Virtual Memory on and 20 MB extra with Virtual Memory off. Keep this extra amount in mind when you allocate memory to InDesign and consider the memory requirements of other applications that you want to have open simultaneously.
8. Increase the amount of space available on the startup disk.
InDesign uses temporary files to store and retrieve data; it writes these temporary files to the startup disk. As a guideline, free space on the startup disk should equal three to five times the size of the document (including linked images) or ten percent of the disk capacity, whichever is greater. You can free space on the startup disk by deleting unnecessary files or by storing files on separate partitions or disks.
To check the amount of free space on the startup disk:
1. Select the startup disk icon on the desktop.
2. Choose File > Get Info > General Information.
3. Note the Capacity and the Available Space for the disk.
Adobe Creative Suite Free
9. Rebuild the desktop. (InDesign 2.x on Mac OS 9.x only)
When you rebuild the desktop, the system includes only the current disk information in the desktop files it re-creates. These hidden files catalog the disk's contents, file locations, and file icons. If a desktop file is damaged, applications and files may become damaged or partially overwritten, icons may appear differently than expected, icons and folders may open slowly, and documents may become unopenable.
To rebuild the desktop:
1. Quit all applications.
2. Disable all but the base system extensions. For instructions, see task 6.
3. At the Finder, choose Special > Restart.
4. Press Command+Option when the computer starts until you see the message, 'Are you sure you want to rebuild the desktop file on the disk '[diskname]'? . . .'
5. Click OK for each connected volume (for example, internal or external hard drive).
10. Use a file rescue utility.
Try using a rescue utility (for example, Norton Utilities or Micromat TechTool Pro) to restore the document. For instructions, refer to the documentation included with the utility.
11. Run disk utilities.
InDesign may not be able to open certain documents if the hard disk is damaged or heavily fragmented. You can use Apple's Disk First Aid utility, included with the system software, to identify and repair problems on the hard disk. You can use a third-party utility, such as Norton Utilities Speed Disk, to optimize (defragment) the hard disk. For instructions, refer to documentation provided with your disk utility.
Disk First Aid can repair many, although not all, of the problems it identifies. (It may not identify a problem with the file system.) If a disk is severely damaged, you may need to use another utility (for example, Norton Utilities or Micromat TechTool Pro). For more information about Disk First Aid, see the system software documentation.
Additional suggestions
If you have completed the tasks above and the problem still occurs, try one or more of the following suggestions:
1. Open the document on a different computer.
By using a different computer, you may avoid system variables that cause the problem. Because InDesign documents are cross-platform compatible, you might even try opening the document in InDesign for Windows.
2. Visit the Adobe User to User forums.
Other customers may have experienced problems with a document and posted a solution. The Adobe User to User forums are on the Adobe website at www.adobe.com/support/forums/ .
3. Re-create the document.
If all else fails, re-create the document. Make frequent backup copies and periodically test the document to ensure that imported elements are not the cause of the problem. You may be able to recover text in the original document by opening the document in a text editor (for example, Microsoft Word or BBEdit by BareBones Software, Inc.), deleting all code characters, and then placing the text into a new InDesign document.
Engineering still would like these files. If you can get unopenable files from customers, please do so! Also, when getting files, please also get the Apple System Profiler report which includes Extensions and Control Panels. Try to find out what ext./contorl panels/apps. were running when the doc. crashed or became unopenable and include that in the bug report you write up. InDesign
324687 : Recommended Workflow for Creating InDesign Documents
324445 : Error 'Could not open [filename]...Please upgrade your plug-ins...' occurs when you open a file in InDesign
324628 : Troubleshoot for damage in a document (InDesign 2.x, CS)