Ok Google free download - Google Play, Google Earth, Google Meet, and many more programs. Google Chrome OS 1 2. FROM CNET Upgrade to Windows 10 for free right now. Find local businesses, view maps and get driving directions in Google Maps.
3D Insider is ad supported and earns money from clicks and other ways.
Having a virtual assistant – a computer-controlled AI that can recognize your verbal commands and respond appropriately – may have started as a novelty. However, some people have been able to successfully integrate virtual assistants into their everyday life.
Google Assistant is one of the most popular virtual assistants worldwide and is a built-in feature in many smartphones nowadays. Calling up the Google Assistant is as simple as saying the iconic trigger line ‘OK Google.’ What isn’t simple is the list of all the verbal commands that the Google Assistant can recognize.
If you want to make the most out of your Google Assistant, then we’ve come up with a list of all the ‘OK Google’ commands in use so far. There are a lot, and you’re not bound to remember all of them. Just pick out the ones that seem like they will be the most useful to you.
Bringing up Google Assistant
Aside from saying the trigger line ‘OK Google,’ there’s actually another way to activate the Google Assistant if the verbal trigger isn’t working for you. You can simply open a Google search bar and tap the microphone icon to give verbal commands to the Google Assistant.
If you really want to use the ‘OK Google’ command, then you can quickly check if this option has been activated on your phone. To do this, just open the Google app on your phone and navigate to the Settings>Voice window. This window allows you to set the default language that the Google Assistant will recognize and to activate the ‘OK Google’ command.
If activating it doesn’t work, the voice settings also allow you to retrain the voice model that the Google Assistant will use. This will take you through a step-by-step process which should help the Google Assistant recognize your voice and your commands.
The essential ‘OK Google’ commands
One thing you need to keep in mind is that you don’t need to remember all the OK Google commands. There are literally more than a hundred of them and trying to keep your mind occupied with which command to use in which situation is the complete opposite of how a virtual assistant is supposed to help you.
Fortunately, most of these commands are intuitive – you can talk to the Google Assistant as if you’re talking to a real person. When in doubt, you can always try out a phase. The results are usually what you’d expect them to be.
Another thing to keep in mind: this list is, by no means, complete. The list of commands that the Google Assistant recognize continue to expand. Some of them aren’t even documented and are left as ‘Easter Eggs’ for people to discover by themselves.
Basic commands
- “Open [app name]” to open any app on your phone.
- “Call [contact name]” to call any contact on your phone. If there are multiple numbers under one contact, Google Assistant will ask you to choose which number to call.
- “Send a text to [contact name]” or “Text [contact name]” sends a text message to any contact on your phone
- “Send an email to [contact name]” or “Email [contact name]” sends an email to a contact on your email address book. This will then lead to the Google Assistant asking you to dictate the contents of the email. You can also add contact to the email’s CC and BCC fields.
- “Go to [website]” opens up the website in Google Chrome
- “Show me my emails from [contact name]” brings up the emails you have received from any contact. The most recent ones will appear at the top.
Setting alarms and reminders
Ok Google Linux Command
- “Set alarm for [time and date]” to set an alarm for the time and day you want. If no date is provided, the alarm will be set for the following day
- “Set a timer” starts a timer as soon as you provide the number of minutes or seconds you’d like the timer to run for
- “Create a list” will allow you to create a list. Google Assistant will ask you to name the list and will listen for entries that you would like to be added to the list
- “Set a reminder” or “Remind me to [task]” to set a reminder of your choosing. Google Assistant will ask you for the details of the reminder, as well as the time and date when you want to be reminded
- “Make a note” or “Note to self” allows you to dictate a note which Google Assistant will store in your list of notes
- “Set an appointment” makes an appointment or meeting in your Google Calendar. You can set the title of the appointment, as well as the time and date.
- “What are my appointments?” brings up a list of the meeting and appointments in you Google Calendar for the next week.
- “What’s the weather for tomorrow?” brings up tomorrow’s weather forecast from Google Weather. You can also check for the weather forecast for any day in the next week.
- “Do I need an umbrella today?”
- “What time is [sunrise/sunset] today?”
- “Show me my bills” will bring up a list of the bills you have recently received in your Gmail inbox, and will let you know if they have been paid or not
Phone controls
- “Take a photo” or “Take a selfie” activates your phone’s camera
- “Record a video” also brings up the camera app, although it can automatically start recording a video in some phones
- “Turn on/off flashlight” or “Turn on/off torch”
- “Turn on/off WiFi” or “Turn on/off Bluetooth”
- “Increase brightness” or “Decrease brightness.” You can also tell Google Assistant to “Set brightness at maximum/minimum”
- “Mute phone,” “Set ringing volume to minimum,” or “Turn on silent mode”
Searching
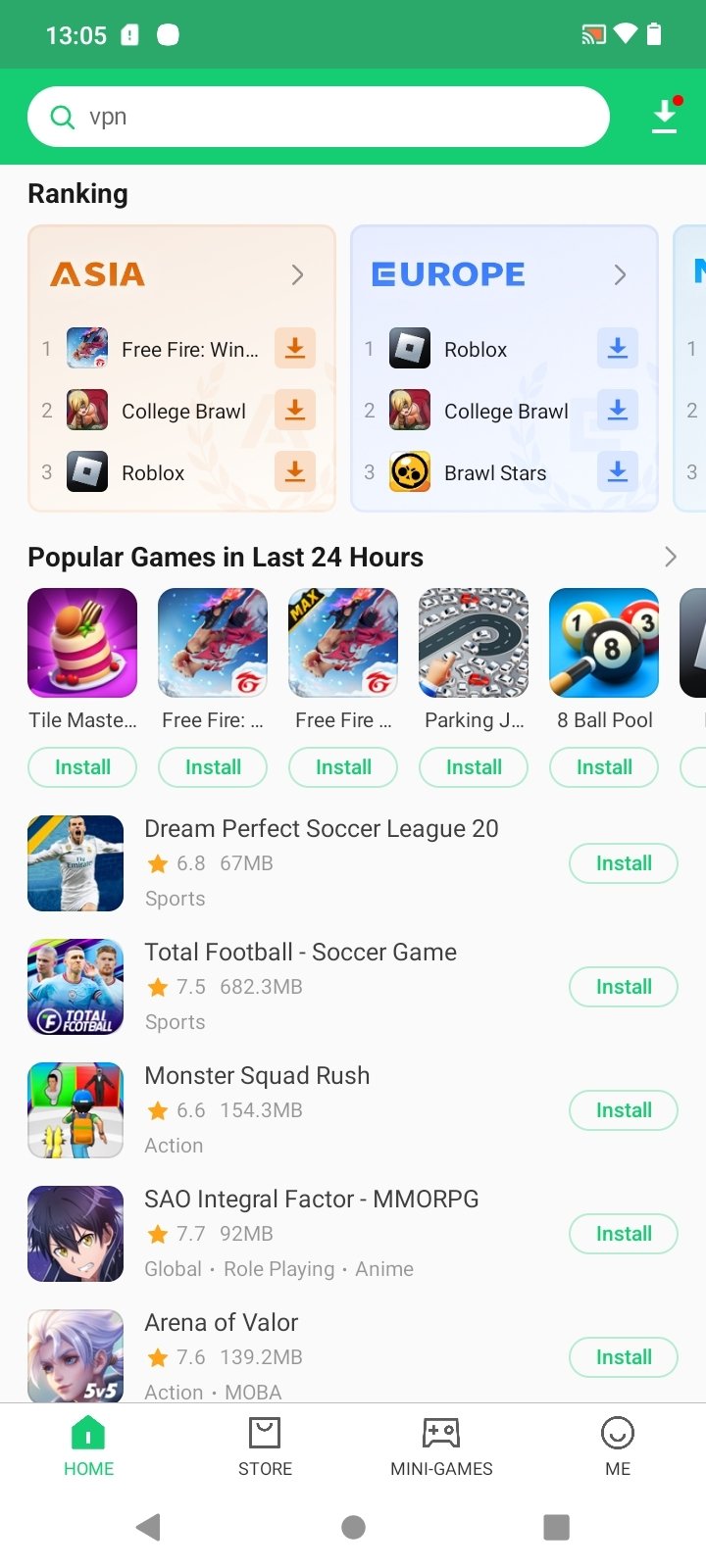
- “What is [phrase]?” searches for the phrase on Google
- “Define [word]” brings up a definition of the word from Google
- “Synonyms for [word]” brings up thesaurus entries for the word. This could come in very handy for writers.
- “What is [math calculation]?” Google can do just about any type of basic math calculations.
- “What is [number in units] in [another unit]?” This is great for quick conversion of kilograms to pounds, or feet to meters.
- “How old is [person?]”
- “Where is [place]?”
- “Who wrote [book]?”
- “What’s the current price of [stock name]?”
- “What’s the stock trend for [stock name]?”
There are a lot of other examples, but you probably get the point. You can basically treat the Google Assistant much like the Google search bar.
Google Linux Download
Navigation
Ok Google Linux Server
- “How many minutes will it take to get to [place]?” estimates how long a drive will take to your destination using Google Maps
- “What’s the traffic like in [place]?”
- “How far away is [place]?”
- “Recommend some restaurants nearby” to bring up a list of all nearby restaurants. You can rephrase this in several ways, or even refine the search according to cuisine or if they are currently open
- “Where is [business name]?”
- “Take me home” or “Take me to work” will open up Google Maps with navigation assistance. Take note that this will only work if you have pre-defined “Home” and “Work” locations
- “Take me to [place]” conversely brings up Google Maps with navigation assistance for any place that you specify
- “How do I get to [place] by [walking, bus, train]?” shows you the best path to take and brings up navigation assistance for the place you specify. The best route may vary based on your traveling preference.
Traveling

- “Show me nearby attractions” brings up a list of famous tourist spots and restaurants nearby
- “Translate [phrase] to [language]” gives you a rough translation of the phrase you have provided in the preferred language. This does take quite some time to work, and you might be better off using the Google Translate app instead.
- “How much is [amount in currency] worth in [another currency]?” for quick currency conversion
- “What time is it in [city/country]?”
- “What time does [flight name] leave and arrive?”
- “Where’s the nearest [business type]?” This might just save your life when you’re looking for a place to eat or to stay in an unfamiliar place.
- “Show me my flights” will only work if your booking details are in your Gmail inbox
- “Show me the menu for [name of restaurant]?”
Entertainment
- “Play [show or movie name] on Netflix” only works if your Netflix account has been linked to Google Assistant
- “Play [song name] by [artist] on Spotify”
- “Check cinema schedules tomorrow” brings up the schedules of nearby cinemas
- “Show me the trailer for [movie title]”
- “What are the results from [team name]’ last game?” works for most sports
- “When is [team name]’s next game?”
- “Search for [any term] on YouTube.”
Social media and messaging apps
- “Post [message] on Twitter.”
- “Post [message] on Facebook.”
- “Send a message through Viber to [contact name].” This can also work with other messaging apps such as WhatsApp, Telegram, Google Hangouts, or Facebook Messenger.
Play games
Ok Google Linux App
- “Flip a coin” for making those hard decisions
- “Roll a dice” for making even harder decisions
- “Play tic-tac-toe.”
- “Play solitaire.”
- “Play minesweeper.”
There are a couple of other games that you can on just the simple Google platform. These are great for passing the time while you wait for someone or something.
Jokes and Easter Eggs
There are a couple of Ok Google commands that result in hilarious or strange responses from Google Assistant. While these are certainly not useful, it could be fun to discover them when you’re really bored.
- “Make me a sandwich.”
- “Do a barrel roll.”
- “Where do you live?”
- “Beam me up, Scotty!”
- “Sing a song.”
- “What do you think about Siri?”
- “Do you speak Morse code?”
- “What is the meaning of life?”
- “Who’s your favorite Pokemon?”
- “What is the meaning of life?”
- “How do you like your coffee?”
- “Tell a joke.”
- “Can you rap?”
- “Can you beatbox?”
- “What does the fox say?”
- “Who’s your favorite superhero?”
- “Mischief managed”
- “Valar morghulis”
- “Live long and prosper.”
- “Who shot first?”
- “Is the cake a lie?”
- “What’s the loneliest number?”
- “What’s your favorite color?”
- “What’s your favorite number?”
Final thoughts
The Google Assistant is a great way to organize your appointments, send or read messages, make quick calls, check the weather, post on social media, or to simply use the Google search engine. Depending on how you use it, the Google Assistant can be a fun distraction or an essential tool to streamline your daily activities.
Even if you’re not a huge fan of voice commands, there is no doubt that technology development is headed in that direction. Virtual assistants have been integrated into smart home systems, wireless headsets, and most other mobile devices. Voice and language recognition have also largely improved in the last couple of years. Support for different languages is being rolled out for Google Assistant, allowing users worldwide to use it in their native languages.
If you still haven’t tried Google Assistant, why don’t you try taking it out for a spin now? It’s better than ever and works seamlessly through Google’s suite of apps and online services. As the technology becomes even more sophisticated, we can only imagine more and more people simplifying their lives through the use of virtual assistants.