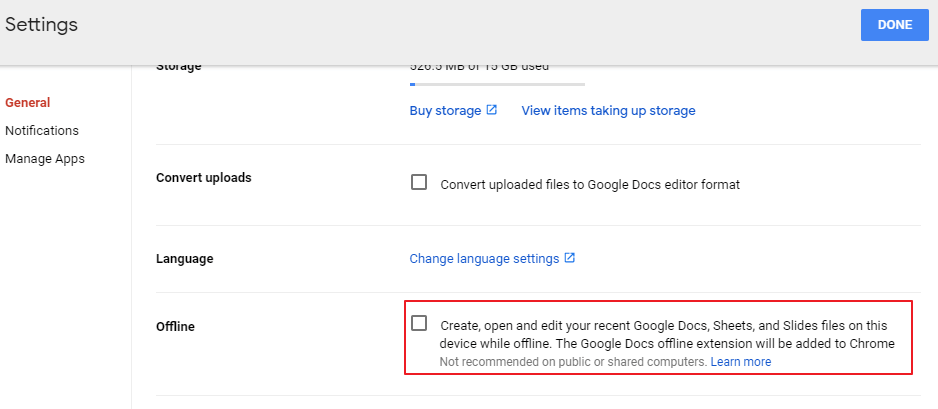- Google Sheets Windows Application
- Google Sheets Offline Mode
- Google Docs Offline Download
- Google Sheets Offline Windows 10
How to Use Google Sheets Offline To use the Google Sheets Offline, you can have a look at below guidelines. To setup Google sheets offline, you need to install the ‘Google docs offline’ extension in your chrome browser.
It’s been a while since I ditched Word for Google Docs, and I don’t regret my decision one bit. But if there’s a downside to using Google’s word processor, it’s the rather erratic offline experience. And considering the spotty internet in my area, that’s a concern.
- To view Google Docs, Google Sheets, and Google Slides & Drawings offline, you need to make them available for offline viewing first, which will require an internet connection initially.
- In the app, click on the hamburger icon in the top left corner, and then again on “Settings.” In the Settings window, toggle the “Offline” switch to the on position and then click “OK.” Doing this enables offline mode across all the Google Drive applications (Docs, Sheets, and Slides).
Over time, I have come to know of a number of reasons that can cause Google Docs to fail to function properly offline. If you are having issues when attempting to use Google Docs offline, then let me share a few pointers that will help you get things rolling in the right direction.
These troubleshooting tips also apply to Google Sheets and Slides, so if you have any issues getting your spreadsheets or slideshows to work offline, then feel free to try them out.
1. Switch to Google Chrome
I was quite dismayed when I first came to realize that Google Docs only worked offline in Chrome. But really, can we blame Google for wanting to keep Docs functioning the best on their own web browser?
Download Google ChromeUnlike with other browsers, Docs running on Chrome will not freeze while you are working on a document if you lose internet connectivity. And even better, it’s the only browser to officially support the Google Docs Offline extension — install it, and you can seamlessly access your most recent documents even when you are offline.
So if you are using a browser such as Firefox, Safari, or Edge, then you need to switch browsers. Yeah — that sucks, but it’s something that you have to do if you really want to use Google Docs offline. Once you have Chrome installed, don’t forget to install the Google Docs Offline extension as well.
Technically speaking, other Chromium-based browsers (Opera, Brave, Vivaldi, Edge Chromium, etc.) should also support the Google Docs Offline extension. While I haven’t tried this personally, Vlad Savov of The Verge seems to have the extension up and running in Brave without issues. It’s something that you can look into if you use such a browser.
Also on Guiding Tech
How to Install Chrome Extensions in Microsoft Edge
Read More2. Enable Google Docs Offline Extension
Already using Google Chrome? If you can't open documents in Google Docs when you are offline, then once again, make sure that you have the Google Docs Offline extension installed.
If you are absolutely sure that you have it installed, then head into the Extensions panel in Chrome and verify that it is enabled. To get to the Extensions panel, open the Chrome menu, point to More Tools, and then click Extensions.
3. Enable Offline Access in Docs or Drive
You have Chrome installed, and you have also verified that the Google Docs Offline extension is downloaded and activated. If you are still facing issues in getting Google Docs to kick in when offline, your next course of action should be to verify that offline access is enabled for Google Docs. And it’s quite simple to do that.
Within the Home screen of Google Docs, just open the Docs menu, click Settings, and then turn on the toggle next to Offline.
In the event that it is already enabled, it's always a good idea to switch it off, and then back on again. Doing that tends to resolve any bugs associated with offline access.
4. Create New Chrome Profile
Are you in a shared environment? If so, a single Chrome profile will only support a single Google Docs account for offline syncing. This is usually denoted by the ‘Another user has already enabled offline access on this computer error’ when attempting to enable offline access in Google Docs.
In this case, you must disable offline access for the Google Docs account that it's currently activated for. To do that, you must sign into that particular Google Docs account. If that isn’t possible (such as in the event that you don't know the exact account or aren't the owner of the account), then there's an alternative way — you must create a separate Chrome profile and use that instead.
To create another profile, click on the Chrome profile picture on the upper-right side of the Chrome window, and then click Manage People. On the pop-up window that shows up, click Add Person. You can then sign in with your Google Account credentials and enable offline mode in Google Docs.
Warning: Google Docs warns against the use of offline access in a shared environment due to potential privacy and security concerns in such an environment.5. Manually Save Files Offline
Google Docs will only save your most recent files offline. This is done in an attempt to conserve local storage. If you want to be certain that a file that you want to work on is available without an internet connection, you must manually make it accessible offline.
Simply click the vertical ellipsis icon to the left (or to the bottom in grid-view) of a document within the Google Docs Home screen, and then flick on the switch next to Available Offline.
Alternatively, you can do the same while a document is open. To do that, click the File menu, and then click Make Available Offline.
6. Do Not Use Incognito Mode
Are you using Google Docs in Chrome's Incognito mode? Stop doing that. To start off with, all Chrome extensions are disabled by default in Incognito mode, which means that Google Docs won’t have access to the Google Docs Offline extension to function properly.
And even in the event that you enable the extension for Incognito mode, Chrome will flush the browser cache whenever you exit it, which means that you won’t be able to access any files that you’ve saved offline on subsequent visits.
If this sounds like something that you’ve been doing, then start using Google Docs outside of Incognito mode.
Tip: You can identify Incognito tabs by checking the upper-right corner of the Chrome window — if it reads ‘Incognito,’ then you are in an Incognito tab.Also on Guiding Tech
#troubleshooting
Click here to see our troubleshooting articles page7. Update Chrome
If you still face issues when attempting to load Google Docs when offline, it’s best to update Chrome before we move any further. The latest releases usually carry loads of bug fixes, and considering that both products are from Google, a browser update is definitely warranted.
To do that, open the Chrome menu, point to Help, and then click About Google Chrome. If there are new updates available, Chrome should automatically install them. You will have to restart the browser to finalize any updates.
8. Clear Google Docs Cache
Often, an outdated browser cache can work against you. If you face specific errors when using Google Docs offline such as 'Checking offline sync status' or 'Offline setup failed,' or if attempting to make files available offline results in a stuck 'syncing' animation, then you must clear the cache.
The good news is that rather than clearing the entire browser cache and having to sign into just about everywhere from scratch, you can clear cached files related to just Google Docs.
Copy and paste the following path into the address bar of a new tab, and then press Enter. On the screen that shows up, click Remove All.
9. Use Docs Without Extensions
Often, conflicts with certain extensions can cause all sorts of problems in Chrome. If you run into intermittent issues where Google Docs fails to function properly when offline, then try to isolate any problematic extensions.
To do that, use Google Docs with all extensions except for the Google Docs Offline extension disabled. Head over to the Extensions screen (open Chrome menu, point to Tools, and then click Extensions) to disable your extensions.
If Google Docs then starts to work offline without issues, start re-enabling the extensions, either one by one or in batches, to identify the problematic add-on. Once you have it isolated, either remove the extension or keep it disabled for the moment and let the extension developer know about it.
10. Reset Chrome Settings
Often, improperly configured browser settings can wreak havoc. Usually, this is caused by using lots of extensions over time, although browser hijackers can also play a role. Try resetting Chrome to see if that would help Google Docs function effectively offline.
To do that, head into the Chrome Settings panel. Next, expand the option labeled Advanced on the left-pane, and then click Reset and Clean Up (labeled as 'Reset Settings' in Chrome for macOS). Finally, click Reset Settings to Their Original Defaults, and then click Reset Settings on the confirmation pop-up box.
Resetting Chrome will not remove your bookmarks or passwords. However, any pinned tabs, startup pages, search engines, etc., will be restored to their defaults. Click the Learn More link on the confirmation pop-up box for the full list of affected items.
Since all extensions are also disabled after the reset, make sure to re-enable the Google Docs Offline extension via the Extensions panel before checking to see if resetting the browser helped to resolve the issue.
11. Run Chrome Cleanup Tool
Another reason that Google Docs may fail to function normally is due to problematic browser extensions or hidden forms of malware. Although we just restored Chrome, it’s always possible for malicious extensions and browser hijackers to still linger.
Thankfully, Chrome has its own malware cleanup tool (surprise!) that can help you get rid of them. Head over to the Chrome Settings panel, expand Advanced on the left page, click Reset and Clean Up, click Clean Up Computer, and then click Find to search for harmful software.
Note: The Clean Up Computer option is not present in the macOS version of Google Chrome.Also on Guiding Tech
How to Insert YouTube Videos in Google Docs
Read MoreBack to Work
I hope that the troubleshooting tips above helped you fix the offline issues that you had with Google Docs. Most often than not, switching to Chrome, installing or enabling the Google Docs Offline extension, or clearing the Google Docs cache will help resolve these issues. While it’s a downright pain to put some of the other tips into practice, getting Google Docs to function normally is well worth the trouble. It's that good.
Next up: Now that you have Google Docs back to normal, ramp it up on the productivity side with this fantastic set of add-ons.
The above article may contain affiliate links which help support Guiding Tech. However, it does not affect our editorial integrity. The content remains unbiased and authentic.Read Next5 Superb Google Docs Add-ons for Writers

Google Sheets Windows Application
Also See#google docs #productivityDid You Know
Google Sheets Offline Mode
The first animated Google Doodle was made in honor of Sir Isaac Newton.