On Ubuntu 16.04 LTS. The GNOME project added Google Drive support to version 3.18 of the GNOME desktop environment. However, Ubuntu’s Unity desktop includes Nautilus 3.14, which is part of GNOME 3.14. It’ll take a bit of extra work to get the Google Drive integration on Ubuntu 16.04 LTS.
- Thanks for using this tutorial for installing Google Drive Ocamlfuse on Ubuntu 16.04 LTS (Xenial Xerus) system. For additional help or useful information, we recommend you to check the official Google Drive web site.
- Integrate Google Drive on Ubuntu 18.04 – Connected Google Accounts. Open the files manager and click on your Google account in the left pane. Wait for few seconds to retrieve your Google Drive’s data. Integrate Google Drive on Ubuntu 18.04 – Access Google Drive.
Cloud storage is really one of the safest and efficient ways of storing numerous files. Multiple options are available for choosing the most appropriate cloud storage, but Google is the favourite for most users, as a single account can give you access to almost everything from the most reliable search results to mail services, which even include the Play Store, and some nifty other services like Google Keep, Google Docs, and what not. You can even download Google Drive on your smartphone and PC to sync files easily on the cloud and access it from everywhere, without the need of opening Google Drive on the web and upload or download them manually.
But in spite of Google Drive being such a mature cloud storage platform, the unavailability of the Google Drive app on Linux is a big drawback. That is a deal breaker for most users who want to ditch Windows and move to Linux. But in spite of the unavailability of the official app, you can use Google Drive for Linux Mint or can use Google Backup and Sync on Linux quite effortlessly with the Google Drive API on Linux, with the help of Gnome. You will be able to access Google Drive as a network drive, which means you can save files directly to it, or open a file from it with minimum hassles. You will have to tinker around with the Linux command line, but trust me, it will be short. To get Google Drive for Linux and Ubuntu, you will just need a single command.
So let’s get started with the tutorial. I will be showing this tutorial on Ubuntu Linux which is no doubt the most popular distribution of Linux, liked by many.
Install & use Google Backup and Sync on Ubuntu Linux via the command terminal
Step 8: Select the Google Sync items
Install & use Google Backup and Sync on Ubuntu Linux via the command terminal
The steps to follow to install Google Drive on Ubuntu 17.o4, 16.04,15.04,14.04.13.04,12.04. However, if you are on Ubuntu 18.04 then you don’t need to install anything. The online accounts are already there.
Step 1: Download the google backup and sync on Ubuntu linux
To download the google backup and sync on Ubuntu; just open the Linux command line or ‘Terminal’ and type the following command followed by hitting the enter key.
‘sudo apt install gnome-control-center gnome-online-accounts’
You might be asked to enter the password. Just type it and hit the enter key.
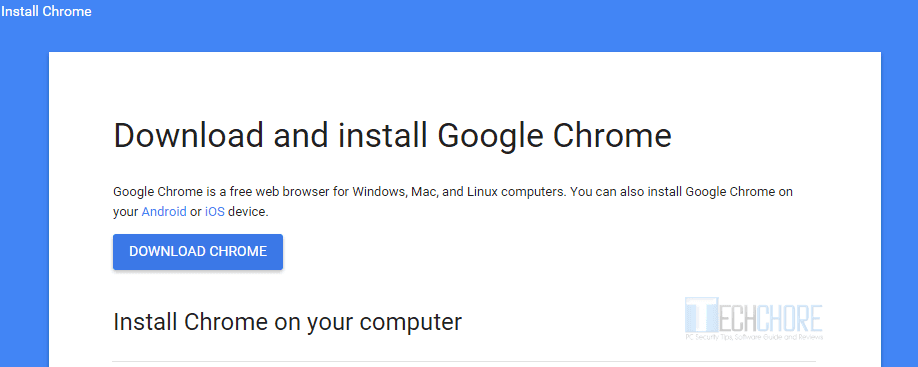
You will get a message about whether to download the content or not. Just type ‘Y’ and hit the enter key.
Step 2: Downloaded and install Gnome Control centre
As gnome control centre will be downloaded and install, it might take some time depending upon the speed of your system and network. Once the download is finished, you will get the following output.
Install Google Drive Ubuntu
Step 3: Open the Control Centre
Now open the control centre. You can either open it from the ‘Terminal’ by typing ‘gnome-control-center’, or you can even open it by going to the ‘Apps’ icon on your desktop.

If you are using Ubuntu 18.04 LTS, you will not need to go through the above step. Gnome Control Center comes pre-installed with Ubuntu 18.04 Just install the above packages if you are not having Gnome Control Center installed on your system.
Step 4: Setup Google Accounts
Now find out the option saying ‘Online Accounts’. Just click on that, you will find a plethora of online accounts, which you can add. Yes, you can even get different accounts such as Facebook, next cloud, Microsoft and more…
Step 5: Enter Google Account ID
As you click on the Google account option, it will ask to provide the Email ID associated with Google Account.
Step 6: Google Account Password
Google Drive For Ubuntu 17 04 64
It will ask for the password of the Email ID or Google account you entered.
Step 7: Allow Google App to access your system
Click on the Allow button so that Google can access the system for showing the Google drive files and folders.
Step 8: Select the Google Sync items
Select the things for which you want to use the Google Account on Ubuntu systems such as Mail, Contacts, Documents, Photos, Files and Printers…
Step 9: Access the Google Drive for backup and Sync on Ubuntu
Now go to File manager of Ubuntu and in the left side just above the Other locations you will see a drive labelled with your Google account email ID that is the Google drive. Click on that and all the files and folders, if you have any on your Google Drive will appear.
For Google backup and sync just save all your files and folders in this drive and it will automatically sync PC to Google Drive or Google Drive to PC. You can also create a folder inside this and then create a shortcut of the same on Ubuntu desktop for easy access.
Other Useful Resources:
Google Drive in one of the most popular online file storage and synchronization service which is developed by Google. It allows users to store files on their servers, synchronizes data/files across devices, shares files with other users and much more. Below are the steps to configure and access the Google Drive Account in Ubuntu.
Step 1: Install Gnome Online Accounts and Login With Your Google Accounts. Ubuntu already have Gnome Online Accounts utility in the System Settings by default. In case your system lacks it, you can install it from the following command :
Step 2: After installing it, open online accounts in settings or type command :
Step 3: Add your Google Account to the Gnome Online Accounts. Now you will see a list of online apps whose accounts you can configure to be used through Ubuntu. For Google Drive account we need to add our Google account from the given online accounts. Click Google and add Google account.
Step 4: Mount Google Drive in Ubuntu File Manager(“nautilus”). To open Ubuntu File Manager use following command
Right-click on the account and then select the Mount option.
Google drive is Mounted in the system now you can add, delete and copy your Google Drive’s files.
Recommended Posts:
If you like GeeksforGeeks and would like to contribute, you can also write an article using contribute.geeksforgeeks.org or mail your article to contribute@geeksforgeeks.org. See your article appearing on the GeeksforGeeks main page and help other Geeks.
Please Improve this article if you find anything incorrect by clicking on the 'Improve Article' button below.