Google Drive Backup and Sync 64-Bit & 32-Bit Torrent Google Cloud Free Cloud Storage is a tool for maintaining organized documents. It uses cloud storage, which means you can access files from a variety of devices. You can sync and transfer files from your desktop and manage them in this app. Download Google Backup and Sync. Backup and Sync is an app for Mac and PC that backs up files and photos safely in Google Drive and Google Photos, so they're no longer trapped on your computer. Get the Google Photos app to back up and view photos on your Android and iOS devices. Press question mark to see available shortcut keys. Back up a lifetime of photos. Thanks for downloading Backup and Sync. Open the installer on your computer and follow the prompts to start backing up photos. Google Backup and Sync is the new backup and synchronization desktop app from Google for Windows and Mac platforms. It allows you to easily backeup and organize all your important files and photos from you desktop to the cloud (in Google Photos and Google Drive services).
Quick Navigation:
What Is Google Backup and Sync?
Google Backup and Sync is a tool published by Google in late June, 2017, aiming to synchronize files between online Google Drive and local desktop folder. This folder will be created once the sync task is started. And, this is a two-way sync: changes made to local desktop folder will be synchronized to network Google Drive and differences happening in online Google Drive files will also be mirrored to local storage.
On the one hand, it safely backup your files. “Upload and store files from any folder on your computer, camera, and SD cards in the cloud. You can find your content on any phone, tablet, or computer using Google Drive, and your photos and videos in Google Photos.”
On the other hand, it syncs Google Drive with your computer, so you can access Google Drive files even when you are offline.
How to Use Google Backup and Sync App to Sync Files?
In general, it is easy to setup Google backup and sync desktop. First of all, get Google Drive Backup and Sync download and install it on your computer. Then, let’s get started!

Firstly, sign in your Google Account.
Then, it will give you the general introduction of this application. It tells you that the files chosen to be backed up to Google Drive will be stored in a “Computers” tab in Google Drive.
Then, go to the important step of computer settings. Here, you have to specify which folder(s) you would like to sync to Google Drive. Also, you can specify the quality of upload photos and videos (Google photos backup and sync). See more detailed description about the >'>photo and video quality >>
After setting up sync from computer to Google Drive, the next step is to setup synchronization form Google Drive to My Computer.
Here, you should decide which folder(s) to be synced to local computer and where on the local area to save the synced items.
Finally, click “START” to start Google Backup and Sync service. Then, in the future days, Google Drive auto sync will backup files between certain folder on local PC and Google Drive 'Computers' tab.
✐ Notes:
If you want to stop this task, just disconnect your Google account. Click this icon in the right side of taskbar > click More (three dots) and select “Preferences” > select “Settings” and choose “Disconnect account”.
You can also pause or resume Backup and Sync through the icon. If you want to uninstall Google Drive Backup and Sync tool, do it in Control Panel just like uninstalling any other software.
The above are the process of the first time use of Google Backup and Sync desktop. If you have already started its service and want to reset it, just do it through its taskbar icon and follow this guide.
Besides Windows systems, Google Backup and Sync tool also supports Mac operating systems. Yet, it can only backup and sync files between local and Google Drive.
Google Backup and Sync Free Alternative - Apply to General Cloud Drives
To backup and sync files between local storage and various cloud drives, such as Google Drive, Dropbox, and OneDrive, you need to rely on Google Backup and Sync alternative – AOMEI Backupper Standard. Following are its main features:
✩ Basic Sync: you are allowed to sync local folders to external storages, NAS devices and network share, and vice versa. You can also sync to cloud drives, such as sync QNAP to Dropbox.
✩ Sync schedule: you can set the sync task to run automatically at specific time. You can select a time point in a day or select a day or several days in a week or month for the task to run.
✩ Other features like system/disk backup and disk clone can also be found in AOMEI Backupper.
Learn how to sync local files to a cloud drive via AOMEI Backupper below:
Step 1. Download, install and open AOMEI Backupper Standard Edition.
Download Freeware
Google Backup And Sync 64 Bit Download
Win 10/8.1/8/7/XP
Google Drive Backup And Sync 64 Bit
Secure Download
Step 2. In its Sync tab, select “Basic Sync”. To enjoy more advanced sync modes like “Mirror Sync” and “Real-Time Sync”, please upgrade to higher editions.
Step 3.Click “Add Folder” to select the folder(s) you want to sync.
Tips: You can only select one folder in one time. To add more folders, just click the “+” icon after adding the first folder.
Step 4. Expand the drop-down menu of the second column and choose “Select a cloud drive”.
Step 5. Though AOMEI Backupper supports syncing to general cloud drives, it is based on the precondition that you have installed the cloud drive app on your computer. Here, I take OneDrive as an example. Select “OneDrive” and click “OK”.
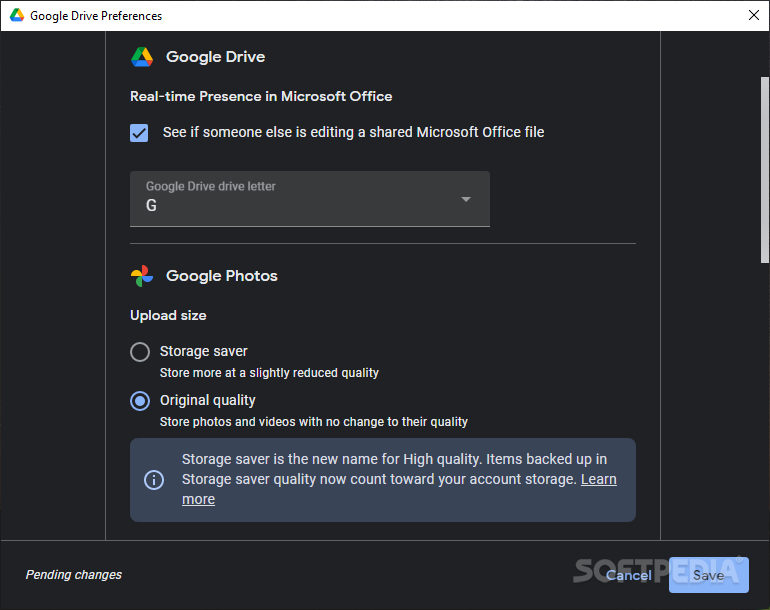
Click “Options” in the bottom to write a comment for this sync operation so as to distinguish it from other sync tasks; and you can enable email notification to get an email informing you of the synchronization result.
Also, click “Schedule” to sync files/folders at fixed intervals without manual operations.
Step 6. Click “Start Sync” to carry out cloud drive backup and sync with Google Backup and Sync alternative.
Google Backup and Sync VS. AOMEI Backupper Standard
AOMEI Backupper Standard has many other features, but here I will only take its Sync function for comparison.
Google Backup and Sync | AOMEI Backupper Standard | |
Charge | Free | Free |
Supported OS | Windows, Mac | Windows PC |
Supported device | Desktop, laptop, notebook | Desktop, laptop, notebook |
Supported cloud drive | Google Drive | Google Drive, Dropbox, OneDrive, Box, SugarSync, hubiC, and CloudMe |
Sync from local to cloud | Yes | Yes |
Sync from cloud to local | Yes | No |
Sync from local to local/NAS/network share | No | Yes |
Schedule sync | No | Yes |
Conclusion
Now you know how to sync files between your computer and Google Drive with the Google Backup and Sync tool. If you want to sync local files to other cloud drives like OneDrive and Dropbox, you can pick the free alternative to Google Backup and Sync - AOMEI Backupper. You can also use AOMEI Backupper as hard drive transfer software to clone a hard drive. Don’t hesitate to give it a try!