Adobe Acrobat Reader DC is a popular and free PDF software to view, print, sign, and comment on PDF documents. Despite its practicality, many Mac users encounter problems and want to turn to other PDF editors. This means they are looking for ways to remove Adobe Reader from their Mac completely. And this includes deleting the latest of Adobe Acrobat Reader DC.
Adobe Acrobat Reader Dc Mac
So, if you are here because you want to uninstall Adobe Acrobat Reader DC or are looking for the answer for how to remove Adobe Acrobat Reader DC read further.
In this post, we will discuss both automatic and manual ways to remove Adobe Reader DC. To remove it automatically, we will use the Uninstaller module of a very popular tool known as CleanMyMac X. To understand how to do that; you’ll need to read the post till the end.
Additionally, if you want to know more about the tool, read our comprehensive review on CleanMyMac X.
Common Error Messages Relates to Removal of Adobe Acrobat Reader DC:
Adobe Reader For Mac – Overall Best Free PDF Reader. What could be the more efficient software. Available to download directly from the Mac App Store, the Kdan PDF Reader is one of the most powerful and popular PDF management tools for Apple computers. It functions as a file manager, file.
You can select Adobe PDF in almost any Windows or macOS application while printing. Print to PDF creates an electronic copy of your file that you can save to disk. Printing a file to PDF using the Adobe PDF printer flattens the file. Quickly convert Word to PDF online.
> Adobe Acrobat Reader DC leftovers scatter around and are hard to locate
> Adobe Acrobat Reader DC cannot be moved to the trash as it is open
> Adobe Acrobat Reader DC still appear when trying to open a PDF file
Before we start explaining the ways to delete Adobe Acrobat DC, remember to quit Adobe Acrobat Reader. If the program is in use or any PDF file will be opened, you cannot delete it.
How to Force Quit Adobe Acrobat Reader?
To force quit an active or frozen app from macOS, follow the steps below:
- Look for the app icon (Adobe Acrobat Reader DC) in the Dock.
- Right-click it > Quit
- If this doesn’t help, open Activity Monitor.
- Search for the app, choose process related to the target app (Adobe Acrobat Reader DC), click the X > Quit button
- Also, you can press the Command+Option+Esc keys. This will bring up Quit Applications window > select the app from the list > Force Quit.
If the above steps did not help, then it seems your Mac is infected. In such a case, we suggest rebooting Mac in Safe Mode and then try uninstalling the app.
Assuming Adobe Acrobat Reader DC is no longer running, let’s move on with the steps to uninstall it.
Steps to Manually Uninstall Adobe Acrobat Reader
- Head to Applications folder in the Finder
- Look for Adobe Reader > right-click Move to Bin > Empty the Trash.
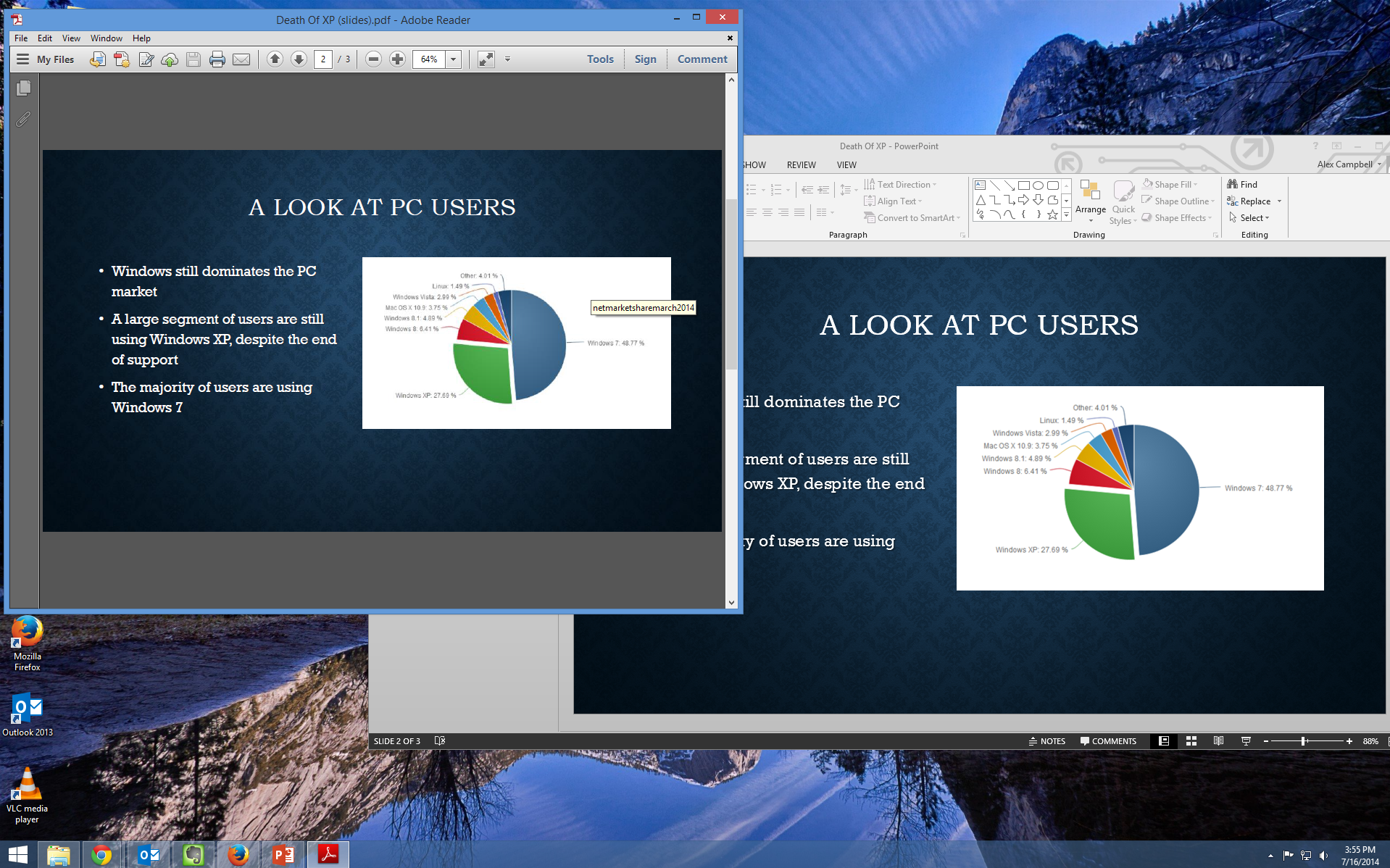
Since we are removing the app manually, this won’t be enough. To delete the app completely, you will need to make sure none of the associated files, cache remains. For this, follow the steps ahead.
- Open Finder > Go > Go to Folder.
- Type following command one by one and select all related files in each folder > drag and drop to > Empty the Bin.
~/Library/Application Support/Adobe~/Library/Caches/Adobe~/Library/Saved Application State/com.adobe.Reader.savedState~/Library/Caches/com.adobe.Reader~/Library/Caches/com.adobe.InstallAdobeAcrobatReaderDC~/Library/Preferences/Adobe~/Library/Preferences/com.adobe.Reader.plist~/Library/Preferences/com.adobe.AdobeRdrCEFHelper.plist~/Library/Logs/Adobe_ADMLogs~/Library/Logs/Adobe~/Library/Cookies/com.adobe.InstallAdobeAcrobatReaderDC.binarycookies
Note: (~) Tilda before the Library explains the folder is hidden.
To learn how to show hidden files and folders on Mac, our previous post, How to show Hidden files on Mac; however, if you are short on time, press Shift+G+Command and head to the mentioned folders.
Once all files associated with Acrobat Reader DC are moved to Bin, empty the Bin. And tada! You’re all set; you have successfully removed Adobe Reader DC and all its components from Mac.
Does all this sound too technical? Yes, nothing to worry about. We have got a simple solution for you.
Automatic Way to Uninstall Acrobat Reader DC
Adobe Acrobat and be easily uninstalled using CleanMyMac X. This app is an excellent Mac optimizer, and it helps uninstall apps, clean up junk files, and do a lot more.
To use it, follow the steps below:
- Download and install the free trial version of CleanMyMac X
- Open the app
- Head to the Uninstaller tab.
- Select all Adobe Reader apps and hit Uninstall
That’s it; you have successfully deleted Adobe Acrobat Reader DC and all its components from Mac. So, this is what we have for you on how to remove Adobe Reader DC. Please let us know if these steps were helpful. Or if you have discovered another “secret” way to share with us. Either way, leave us a comment.
Frequently Asked Question
Q1. Do I need an Adobe Reader on my Mac?
You probably don’t need Adobe Acrobat Reader on Mac. Since your operating system or browser has built-in PDF, you will not face any problem while accessing PDF files if you uninstall Adobe Reader.
Q2. Why can’t I quit Adobe Acrobat Reader?
If Adobe Acrobat Reader DC is stuck or frozen, you cannot quit it. You will have to go to finder, look for the app, and Force Quit it in such a case. Alternatively, you can do the same from Activity Monitor.
You can select Adobe PDF in almost any Windows or macOS application while printing. Print to PDF creates an electronic copy of your file that you can save to disk. Printing a file to PDF using the Adobe PDF printer flattens the file.
Ensure that Acrobat is installed on your computer, otherwise, the Adobe PDF printer or the Save As Adobe PDF option won't appear. Don’t have Acrobat? Try Acrobat for free.
Watch this video tutorial to use the Adobe PDF Printer to create PDFs from almost any application.
Acrobat Mac
Video (03:34) Contributers: lynda.com, Claudia McCue
Choose Adobe PDF as the printer in the Print dialog box.
To customize the Adobe PDF printer setting, click the Properties (or Preferences) button. (In some applications, you may need to click Setup in the Print dialog box to open the list of printers, and then click Properties or Preferences.)
Click Print. Type a name for your file, and click Save.
For more information on Adobe PDF printer settings, see Using the Adobe PDF printer.
The Adobe PDF printer is not available on Mac. However, you can use the Save As Adobe PDF option to print a file to PDF on Mac.
Note:
In macOS Mojave (v10.14), when you try to print a document to PDF using the System Print Dialog > Save As Adobe PDF, the following error message is displayed: 'This workflow contains the action Save As Adobe PDF, which is provided by a third party. Third party actions must be explicitly enabled.'
To resolve this error, see Error in saving as Adobe PDF macOS Mojave 10.14.
Click the PDF button and choose Save As Adobe PDF.
Acrobat Reader Dc For Mac
| Have trouble printing to PDF? Chat with us one-on-one on Facebook . |