Safari is a very popular browser, it’s fast, powerful and even syncs open tabs to all your other devices. But is Safari a browser worthy of your sole dedication? It is not the only browser for iOS, there are a lot of really impressive alternative browsers for your iPad, iPhone and iPod. Update Safari on iPad Safari is Apple's web browser for the iPad and is bundled with the underlying operating system (called 'iOS') which makes the iPad work. In order to make sure you are running the latest version of Safari you need to keep your copy of the iOS operating system up to date. Intelligent Tracking Prevention. Remember when you looked at that green mountain bike online?
- Safari Browser Ipad User Guide
- Apple Browser
- Safari Browser Ipad Download
- Safari Browser Ipad Clear Cookies
- Safari Browser Ipad
Safari is the built in browser of every Apple device and can be used to surf the internet. However, recently many users have reported several problems related to Safari. Since this is the only browser on the iPad, it is very essential that this does not stop working. If it malfunctions almost all our work done through online websites will come to a stop. Once this happens, it will lead to other severe situations like your work getting delayed. This becomes very annoying! This article lists out the five major problems faced by the iPad users on their Safari browser. It also gives a detailed solution if Safari not working on iPad. Read on to find out more.
Problem 1: iPad Safari Keeps Crashing
If you have problems with Safari on iPad, and if Safari browser is suddenly crashing, you can use any of the following solutions to fix it.
Solution 1: Hard Reset iPad
The steps for hard resetting older versions of iPad and iPad Pro are pretty different. This is because the Home button in iPad Pro 2018 and later versions is absent.
For hard reset of older versions of iPad, press the Home and the Power button together and keep holding it till the screen turns black and turns on again with the Apple logo on the screen.
For hard reset of iPad Pro 2018 and later versions, press the Volume Up button and release, then press the Volume Down button and release, after this press the Power button and keep holding it till you see the Apple logo on the iPad screen.
This generally solves the issues of Safari not responding on iPad.
Solution 2: Check for Software Update
The problem of your iPad’s Safari browser crashing may also be because you have not updated your iPad device to the latest iPadOS 14 version. To check for any latest software updates follow the steps below.
- Go to Settings > General > Software Update. Connect your iPad to a power source and tap Download and Install.
- Alternatively, you can use iTunes to update iPad. Simply connect iPad with iTunes. Click the iPad icon and choose Check for Updates.
The latest software will be updated on your iPad device and your problem might have been solved as well.
Solution 3: Fix Safari Problems Without Data Loss
A certain fix of iPad Safari problems is using iMyFone Fixppo. It works like a charm in fixing all types of technical glitches in Apple devices. The easy operations, intuitive interface and the advanced technology have made Fixppo the best choice to solve your iPad problems. If you want to get iPad Safari problems solved without losing any data, we strongly recommend you to try this great tool. Follow the steps below to know how to use Fixppo.
Step 1: Download and then launch iMyFone Fixppo on your laptop or PC and click on “Standard Mode” from the main interface.
Step 2: When prompted, connect your iPad device to your laptop or computer and then click on “Next”.
Step 3: Download the latest iPadOS 14 firmware package by hitting on “Download”.
Step 4: Click on the “Start” option once the firmware is ready. When the repairing finishes, your iPad will automatically restart. Now the Safari issues should have been resolved.
This is one of the most efficient ways of fixing the technical issue on your iPad.
Problem 2: Safari Frozen on iPad
You have opened the browser Safari on your iPad and it suddenly freezes on the screen? To get out of such a situation you can make use of any of the solutions mentioned below.
Solution 1: Force Quit Safari Apps
To force quit Safari application, follow the steps below.
Step 1: Double press the Home button on your iPad, you will see all the apps which are currently open in the background on your iPad.
Step 2: Tap on the Safari icon and slide your finger upwards on the screen. This should solve your problem.
Solution 2: Restart Your iPad
Restarting the entire system of iPad might refresh all the applications, and help in unfreezing the Safari application. Follow the steps below to know how you can do this.
Step 1: Press the Power button on the top on your iPad and hold it.
Step 2: Release the Power button once the “slide to power off” slider appears on the screen.
Step 3: Slide the slider to the right to switch off the iPad.
Step 4: Press the Power button again and hold it till the Apple logo appears.
Try opening the Safari browser again and try some basic operations on it to check if it is working properly now.
Solution 3: Turn off Autofill
Sometimes if you disable the autofill on Safari it starts functioning okay. You can do this by following the steps below.
Step 1: From the main menu of iPad Home screen, select “Settings”.
Step 2: Proceed further by tapping on “Safari”.
Step 3: Here, you will find an option called “Autofill”, move the slider which is present in front of it to the left to turn off or disable this feature.
Solution 4: Repair with Fixppo
The Safari browser not working properly and other such technical issues are generally due to some problem in the software of the iPad. As we’ve said above, any technical issue related to the software of the iPad can be easily solved with the help of iMyFone Fixppo software. The method of using this software is described in the part 1.
Problem 3: Safari not Loading Pages on iPad
If your Safari browser is opening but as soon as you enter the website address on the search bar the website page is not loading and shows blank content, then you can use these solutions to get out of such a problematic scenario.
Solution 1: Change a Different Network

There is high possibility that the internet connection to which you are connected to does not have proper network coverage. You can check this by disconnecting with the internet connection and then establishing a connection of your iPad with some other internet network.
After doing this, you can open the Safari browser again and try opening a page and see if it is working or not. If it is not then you can try out the next solutions.
Solution 2: Reset Network Settings
You can reset your network settings to solve this problem by following the steps below.
Step 1: From the Home screen of your iPad, tap on “Settings”.
Step 2: Go to “General” settings from there.
Step 3: Scroll through the options and tap on “Reset” and then on “Reset Network Settings”.
This will reset all the available Wi-Fi networks, VPN, APN settings and cellular settings as well.
Solution 3: Clear History & Website Data
To clear history and website data on your iPad, follow the steps below.
Step 1: From the Home screen, go to “Settings” option.
Step 2: Search for “Safari” and tap on it, and then tap on “Clear History and Website Data”.
All the history and cookies will also be wiped off from the iPad history.
Solution 4: Restart iPad
You can restart your iPad by pressing and holding the Power button for a while and moving the “slide to power off” slider to the right. Once the screen turns black you can press and hold the Power button again till the Apple logo comes on the screen.
Problem 4: Safari Disappeared from iPad
If you are trying to look for Safari and are not able to find it’s icon on the Home screen then you can try the following solutions.
Solution 1: Check for Restriction
You can check for restrictions on the Safari app to see if it has been disabled in the Allowed Apps section. To check this you can follow the steps below.
Step 1: From the Home screen, tap on “Settings” and from there scroll and find “Screen Time” and tap on it.
Step 2: Navigate to “Content & Privacy Restrictions” and select “Allowed Apps” from there.
Step 3: Find “Safari” option from there and toggle the slider to enable Safari.
Now go to the main screen, your Safari application icon should be there.
Solution 2: Search Safari on iPad
iPad and other Apple devices like iPhone and Mac come with a special feature Spotlight which is generally used for searching for files, folder and other data and applications on your Apple device.
It is quite possible that you might have missed the Safari application and it is still on your iPad. To check this, swipe left on your iPad Home screen or the locked screen and you will find the search bar. Now, type “Safari” in the space provided and the “Safari” application will appear in the results.
Solution 3: Reset Home Screen Layout
You can even reset the Home screen layout for solving this problem. Follow the steps below to do this.
Step 1: From the “Settings” option, tap on “General”.
Step 2: From the “Reset” option scroll down and look for “Reset Home Screen Layout”, tap on it once you find it.
Step 3: Confirm the operation when prompted and your Home screen icons will be reset to the original factory settings.
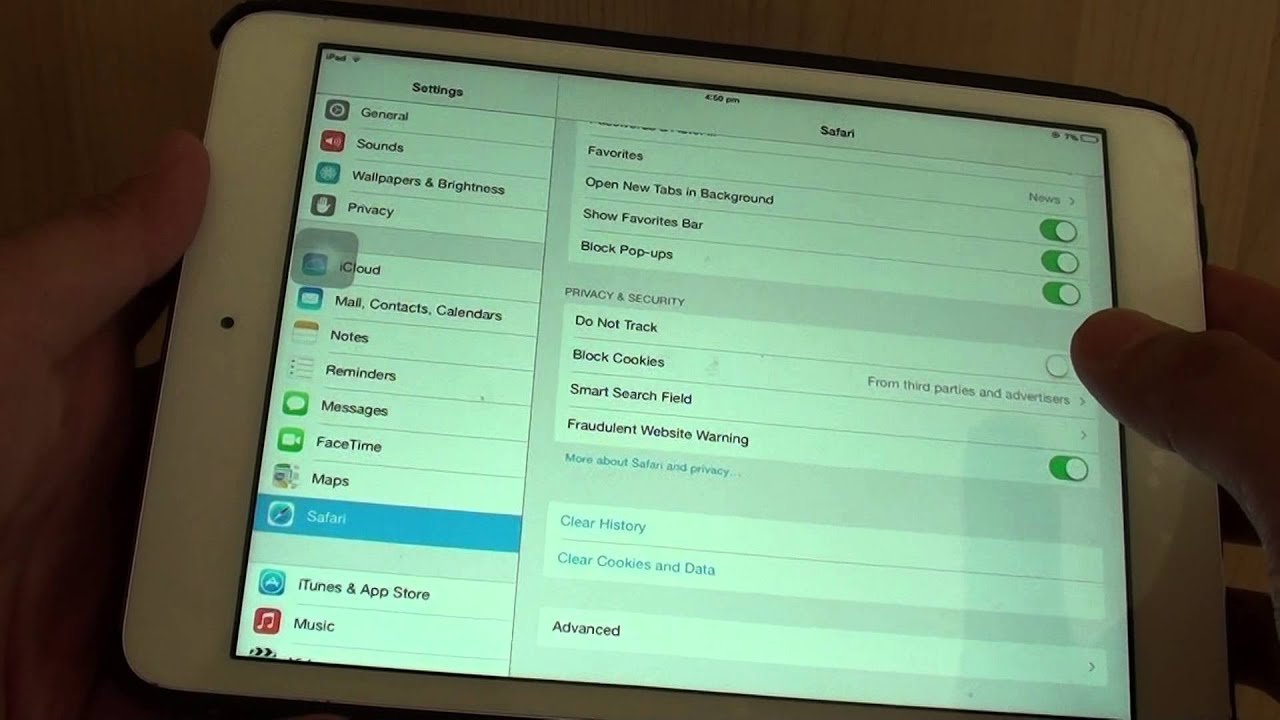
You can now find the Safari application easily. Before doing this, make sure that you have created a backup so that you do not lose any important data permanently during the process.
Problem 5: Safari Running Slow in iPad
Sometimes you may experience that the Safari application is functioning but it is functioning very slowly. In such a scenario of Safari running slow on iPad you can follow any of the following solutions to make the Safari app to run fast again.
Solution 1: Clear Safari History
Safari Browser Ipad User Guide
You can find the option to perform this function by first going to “Settings” option, then tapping on “Safari” and then selecting “Clear History and Website Data”.
Solution 2: Remove All Website Data
For removing all the data related to the websites, follow the steps as given below.
Apple Browser
Step 1: From the “Settings” option go to “Safari”.
Step 2: Tap on “Advanced” and then tap on “Website Data”.
Step 3: You will find the option “Remove All Website Data” here, tap on that.
Solution 3: Disable JavaScript
You can even disable the JavaScript on your iPad to make your iPad function fast again. Follow the steps below to know how.
Step 1: From the main home screen, select “Settings” and then move on to tap on “Safari”.
Step 2: Navigate through the given options by scrolling through and then tap on “Advanced” and then on disable JavaScript from here.
Turning this off may lead to some problems in the future like loading and visiting the website using JavaScript.
Solution 4: Restore iPad with iTunes
You can restore your iPad to the original factory settings so that all the unwanted files and data are deleted from your iPad. To do this, follow the steps below.
Safari Browser Ipad Download
Step 1: Launch iTunes on your laptop or PC and connect your iPad to it using a USB lightning cable.
Step 2: If a prompt window appears, tap on “Trust This Computer”, or enter your passcode when prompted.
Step 3: Select your iPad device and then click on “Summary” option available on the left side panel.
Step 4: On the right there will be an option “Restore iPad”, tap on that and then confirm again by tapping on “Restore”.
Your device will restart now and then the settings will be restored to the original factory settings.
Summary
The iPad Safari not working problem is a very common issue faced by every iPad device user. It becomes unresponsive, starts lagging or sometimes even hangs. All the common problems which an iPad user faces with the Safari browser on their device are given in this article along with their solutions. All the methods are very simple and involve only a few steps to solve the problem. Out of all the solutions, the best way to fix your iPad or any other Apple devices is using iMyFone Fixppo, which is an excellent software to fix any kind of technical glitches and is highly recommended by Cult of Mac, CNET, MUO and more!
Safari keeps crashing on iPhone or iPad? This guide offers 9 methods to help you fix iPhone/iPad Safari keeps crashing issue.
iPhone Default App Issues
Safari & Calendar Issues
Location Related Issues
iBooks & Maps Issues
Safari is the default browser of iPhone/iPad, and many people use it everyday including you. However, you are now experiencing the Safari keeps crashing issue and can’t simply browse the Internet, which is quite frustrating.
Don’t worry, to help you out, here in this guide we will tell you 9 practical methods to fix the iPhone/iPad Safari keeps crashing problem. Let’s get started now.
Solution 1. Restart Your iPhone/iPad
Restart your iPhone X or later:
- Hold the side button and either volume button until a slider shows.
- Power off the device by dragging the slider.
- Press and hold the side button to power on the device.
- Hold the button until you see the Apple logo.
Safari Browser Ipad Clear Cookies
Restart your iPhone 8 or earlier:
- Hold the top or side button (depending on your model) until a slider shows.
- Power off the device by dragging the slider.
- Press and hold the top or side button to power on the device.
- Hold the button until you see the Apple logo.
Soft Restart
Alternatively, you can turn off your iPhone by going to Settings > Then choose the General option > Tap on Shut Down if your device is running iOS 11 or later.
Solution 2. Clear History and Website Data
Go to Settings on your iPhone > Tap on Safari > Tap on Clear History and Website Data > Confirm on the pop-up window.
Remove All Website Data: Go to Settings > Safari > Advanced > Website Data > Scroll down and choose Remove All Website Data > Tap Remove Now on the pop-up window.
Solution 3. Turn off iCloud Safari Syncing
Open Settings on your device > [your name] > Tap on iCloud > Turn off Safari > Wait for a couple of minutes and turn it on again to have a try. If it does not work, you can just disable the Safari syncing.
Solution 4. Turn off AutoFill
Open Settings app > Safari > AutoFill > Turn the Use Contact Info/Names and Passwords/Credit Cards to off.
Solution 5. Turn off Suggestions
It can help stop Safari from crashing to the Home screen. Go to Settings app > Tap Safari > Turn off Safari Suggestions.
Solution 6. Turn off JavaScript
Go to Settings > Tap Safari > Tap Advanced > Disable JavaScript.
Solution 7. Reboot Your iPhone/iPad
Reboot iPhone 8 or later:
Safari Browser Ipad
- Press and hold the Side button, simultaneously press either volume button until the slider appears.
- Switch from left to right to turn the iPhone off.
- Press and hold the Side button again until you see the Apple logo.
Reboot iPhone 7:
- Press and hold both the volume down button and the Sleep/Wake button.
- When the Apple logo appears, release both buttons.
Reboot iPhone 6 or earlier:
- Press and hold both the Sleep/Wake button and the Home button.
- When the Apple logo appears, release both buttons.
Solution 8. Update Your iDevice to the Newest iOS Version
Make sure you are running the lasts iOS, each iOS update also fix all kinds of bugs. Go to Settings > General > Software Update to have a check.
Solution 9. Restore Your iPhone/iPad
If all the above methods cannot help you fix the Safari keeps crashing on iPhone/iPad issue, then this is the last way.
You can restore your device with iTunes or iCloud, just remember to backup your iPhone/iPad in advance. Or you will lose all the existing data on your device.
The Bottom Line
That’s all for how to fix Safari keeps crashing on iPhone/iPad issue. If you like this guide, just share it to help more people. If you meet any problem or have any new idea, please leave a comment to share with us.
Product-related questions? Contact Our Support Team to Get Quick Solution >