Google Drive is a massive cloud storage tool that, thanks to its integration with the rest of Google's products and its ease of use, ends up being quite useful for any user. Visit Google Drive site and Download Google Drive Latest Version! Why Download Google Drive using YepDownload? Google Drive Simple & Fast Download!
- Firstly, open Google Drive, all the files that are present on your drive will be displayed. Then, choose all files that you wish to download and then click on the icon. You will see several options on the screen. Now, click on the Download option and the files will be automatically downloaded to your PC.
- Use these steps to download an entire Google Drive folder at once. Sign into Google Drive. Go to to access your Google Drive directly. Select the folder that you want to download.
- This tool allows you to generate a direct download link to files you have stored in Google Drive. A direct link will immediately start downloading the file, rather than opening a preview of the file in Google Drive.
Google Drive Never Stop Syncing
Google Drive, as one of the most popular online cloud storgae, owns countless users worldwide. Howerver, a lot of users complain about that Google Drive app never stops syncing either stuck on 'Backing up 1 of XXX' or take days to only backup few items. Under such situations, some of them seek for solutions in online forums, some of them just leave as it is to hope it will finally finish itself, while some of them just want to stop Google Drive sync at once.
I can't say which one is right and which is wrong because each one has his or her own choice to treat the problem. To leave it alone is also permitted but what if it seems will never complete even after days of working? If so, I am afraid that you would better to cancel it even for trying once again. Yet, sometimes, a direct solution is based on turning off the working process and doing some fixes.
Still, there are many other errors and unexpected problems which need to stop Google Drive from uploading. Or, you just made a mistake and want to reset the settings. So there comes a problem: How to stop Google Drive from syncing? In the following parts, we will offer you 7 methods to resolve this problem.
How to Stop Google Drive Automatic Sync?
7 free and safe ways to disable Google Drive sync will be presented in the following parts.
Solution 1. Stop Google Drive Upload When an Error Exists
If a problem occurs, it will usually give a related error message to explain why this error occurs and give some suggestions. At this moment, an option to cancel Google Drive sync should be given. Then, you can just click this button to cease Google Drive service.
Solution 2. Quit Backup and Sync
Backup and Sync is the very latest Google Drive app to replace former Desktop Uploader or Google Photos Backup which can backup local items including photos/videos and other files to Google Drive.
If you want to stop Google Drive sync task, you can just close Backup and Sync app. Click on its icon on taskbar/system tray on bottom right. Then, a window will pop up.
Click on the three dots on the top right of the pop-up window and then select 'Quit Backup and Sync'.
Therefore, Backup and Sync will be closed and Google Drive sync will be stopped.
Solution 3. Pause to Suspend Google Drive Backup
If you just want to halt Google Drive sync temporarily, you can choose to just pause its work by clicking 'Pause' after clicking the three dots above. When you want to get it works again, you can just click 'Resume'.
Solution 4. Disconnect Account to Do Google Drive Disable Sync
Sign out of your account can also terminate current backup and sync service. Just pick 'Preferences...' after clicking three dots above, then a window pops up. Choose 'Settings' tab on the left menu.
Click on 'DISCONNECT ACCOUNT' to log out your Google account to stop Google Drive sync.
Solution 5. Uncheck All Folders
Choosing no source folder makes Backup and Sync has no file to operate and this will actually stop Google sync task.
Select “Preferences” in above settings options. In 'My Computer' tab, and uncheck all local folders. And, not choose all cloud items in Google Drive tab or just uncheck “Sync My Drive to this computer”. Finally, click “OK”.
Solution 6. Uninstall Backup and Sync
No matter which type of computer you are using, desktop, laptop, notebook or ipad; no matter which kind of operating system Backup and Sync is running on, Windows systems or Mac OS, you can stop Google sync by uninstalling Backup and Sync.
Note: Even if you uninstall Backup and Sync, your files are still in drive.google.com.
Uninstall Backup and Sync through Windows Settings (Windows 10)
1. Click on Start (Windows 10 logo in the bottom left) and choose Settings (the gear icon above Power icon).
2. Select Apps part.
3. Find Backup and Sync from Google in the right app list, click on it and click 'Uninstall'.
Uninstall Backup and Sync through Control Panel (Windows 10)
1. Open Control Panel.
2. Choose Programs.
3. Click Programs and Features.
4. Click on Backup and Sync from Google and choose 'Uninstall'.
Uninstall Google Backup and Sync on Mac
1. Choose 'Applications' in Finder.
2. On the dock, drag B & S to Trash.
3. Move to upper left of computer screen, click 'Finder - Empty Trash'.
Solution 7. Disable Google Drive Offline Sync
Go to https://drive.google.com/, click on “Settings” (the gear icon on top right of the screen). In the pop-up window, in default General tab, move to Offline column, and uncheck “Sync Google Docs, Sheets, Slides & Drawings files to this computer so that you can edit offline” option.
Google Drive Sync Alternative
If you have to stop Google Drive service due to some unsettled matters, you can rely on some other service provided by third party apps, such as MultCloud, to continue your task with Google Drive.
MultCloud is a web-based software which enables you to upload files from local devices to Google Drive and download files from cloud to local storage. It can be regarded as a platform which gather and manage cloud drives you added into it. Within this platform, you do operations like what you are doing in the cloud drive itself, like share, copy, rename, delete, upload, download, etc.
To make use of MultCloud to assist Google Drive, first of all, you should create an account of its service. Then, add Google Drive to its platform through 'Cloud Explorer - Add Cloud Drives - Google Drive'. It's recommended to perform the operations through Chrome, because there is an extension to conntect Google Drive and MultCloud easily.
After successfully adding Google Drive to MultCloud, you can manage it like the picture shows above.
In addition to exchanging files between cloud and local, MultCloud also enables you to exchange files between different cloud drives or different accounts of same cloud by its 'Cloud Transfer' or 'Cloud Sync' feature. For example, you can transfer Google Drive to MEGA by using 'Cloud Transfer' feature.
Compare Google Drive App & MultCloud
In the first place, you should make use of Google self-contained Backup and Sync app. In case Google Drive cannot sync and you have to stop Google Drive sync, you can seek help for MultCloud. Of course you can use MultCloud even when Backup and Sync working smoothly since MultCloud have much more functions and advantages that Backup and Sync does not have.
| Google Drive Backup and Sync | MultCloud | |
| Charge | Free | Free |
| Supported OS | Windows, Mac | Windows, Mac, Linux, Android, iOS |
| Supported device | Desktop, laptop, notebook | Desktop, laptop, notebook, phone |
| Supported cloud drive | Google Drive | Google Drive, Dropbox, OneDrive, MEGA, etc. about 30 clouds and more to be supported. |
| Sync between local and cloud | Yes | No |
| Sync between clouds | No | Yes |
| Schedule sync | No | Yes |
Google Drive Backup Software
Google drive as one of the best cloudstorage devices is developed by Google. It allows you to store your files securely andmanage them from any device using Google Drive application.
Sometimes, you need to backup files to google drive, so how to automatically backup files togoogle drive?
Google provides different applications for you to auto backup files to google drive:
Google File Stream (only support Windows 7 and higher edition, Windows Server 2012).Make sure you have G suite account first.
Google Backup and Sync
The above two app could sync the file to Google drive automatically, When you are connectedto the Internet and save a file in your local Google Drive.
Different Ways to Backup Files to Google Drive
There are different ways to backup files to google drive, just refer to the followingsteps:
Way 1: Upload files to Google Drive
Go to drive.google.com on your computer.
If you have logged in already, you will see New -> FileUpload at the top left.
Then choose the files you want to upload to backup to google drive.
Way 2: Drag files or folder using Google Backup and Sync
First of all, make sure where is your Google drive folder located, usually, the folder islocated in “C:/User Name/Google Drive”, and the User Name is your current Windows accountname. And you could find the location with the below steps:
Right click Google Backup and Sync icon in your system tray.
Choose the Folder icon at the top right, it will automatically open the Google Drivefolder.
Here are some shortcomings, if there are massive documents to backup, you have to selectthese files one by one; it’s so inconvenience to operate. Thus, automatic backup seems to beparticularly important for now. Can we automatic backup files to Google Drive in Windows7/8/10? The file will be automatically backup to Google Drive as long as we create a task tobackup files to Google drive folder automatically via some backup tools.
How to Auto Backup Files to Google Drive in Windows 7/8/10?
Above all, you have to find the best automatic filebackup software for Windows computers. Today, we will introduce you the best file backuptool-AOMEI Backupper Standard, which makes you can create a schedule automatic file backuptask to auto backup files to Google Drive easily. Here is how it works:
Download Freeware
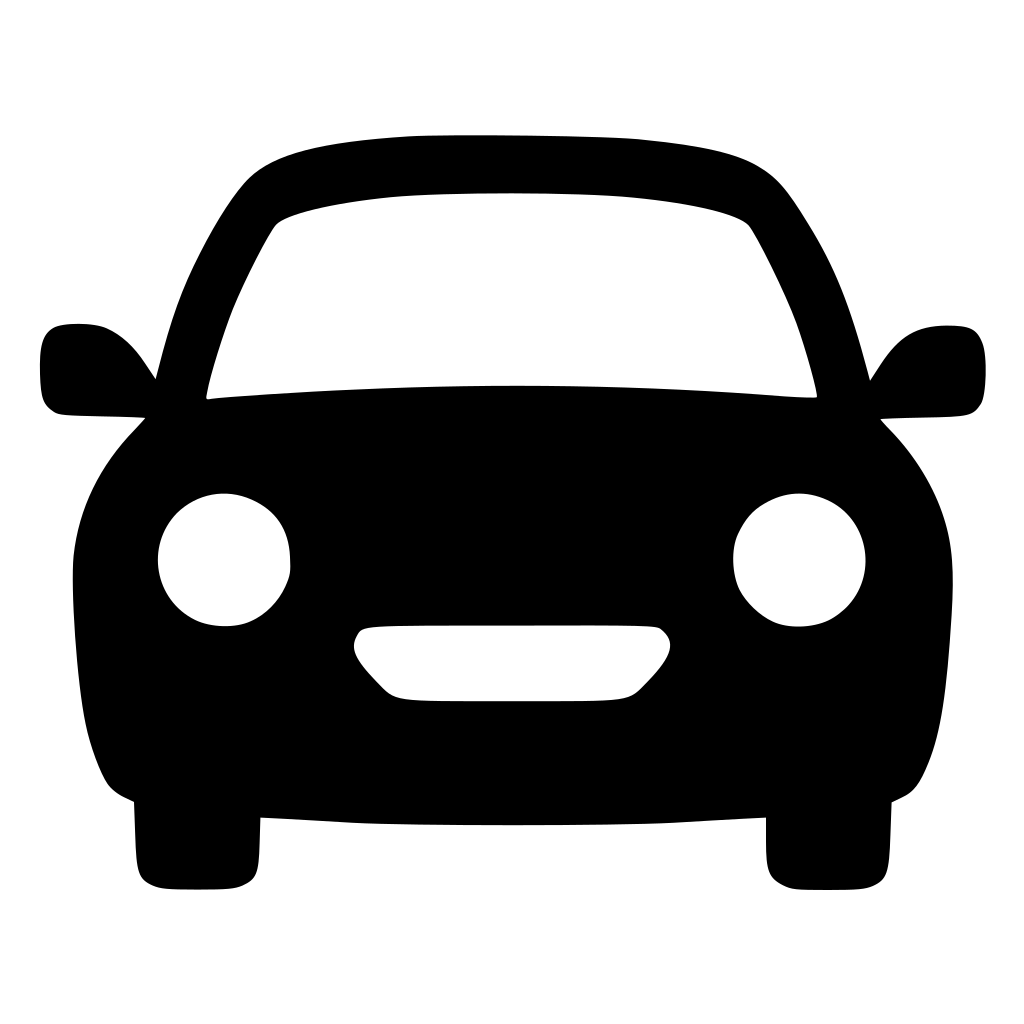
Win 10/8.1/8/7/XP
Secure Download
1. Run the AOMEI Backupper after installing it. In the home interface, choose Backup->FileBackup.
2. Input a Task Name to identify the file backup.
3. Press Add File or Add Folder to selectwhich files or folders should be backed up, like your photos, music, videos, etc.
4. Click the right edge of the second bar > choose Select a cloud drive> select the Google Drive cloud as the destination to save the imagefile. Make sure you have chosen Schedule option to backup yourfiles or folders via daily, weekly, monthly, etc.
5. Click Start Backup to auto backup files to Google Drive.
Download Google Stream Drive
Wait for a moment, auto backup to google drive for PC will be finished immediately. Inaddition, AOMEI Backupper Standard provides you the service to synchronize files toGoogle drive, OneDrive, Dropbox, Amazon Cloud Drive, and more. On the other hand, real time sync might meet your demandsto automatic sync your files to Google Drive. At the same time, AOMEI Backupper Professional offers advanced usersmore features, like system clone, merge backup images, backup dynamic disk volume, etc.