- Google Chrome For Windows 7 Starter 32 Bit
- Download Google Chrome For Windows 7 Starter
- Chrome For Windows 7 Starter
- Chrome For Windows 7 Starter 32 Bit
- (READ THE DESCRIPTION)If the above method in the video does not work, you may have to change 'chrome' to its 'default' settings. To change chrome to its def.
- Works with All Windows (64/32 bit) versions! Adobe Flash Player Latest Version! Fully compatible with Windows 10; Disclaimer Adobe Flash Player is a product developed by Adobe. This site is not directly affiliated with Adobe.
While your old laptop may not have the horse power of present day laptops, you should be able to extend its life by converting your old laptop into a Chromebook like device.
Assuming that Windows Setup has started, you will be given the option to select the edition of Windows you wish to set up. Choose 'Windows 7 Starter.' On the 'other' computer, do a Google search for 'Windows 7 Starter Acer OEM Key.' I'd give it to you here, but I'd probably be violating TOS somehow.
Convert Old Laptop Into Chromebook
Being cloud-based machines, Chromebooks do not require the computing power of regular laptops. This means that your five year old PC should be able to match the computing power of present day Chromebooks and it could also run with greater speed, in case it is powered by the light weight operating system that runs Chromebooks.
Interestingly, it is now possible to convert your old PC into a decent Chrome powered device using a program called CloudReady that allows you to run an open source version of Google’s Chrome operating system on both Mac’s and Windows PC’s.
Converting an old laptop into a Chrome Powered machine is a three step process.
1. Make sure your old PC is a not on the list of incompatible models for this conversion
2. Create a CloudReady USB installer
3. Install CloudReady On the PC that you want to Convert to Chrome
1. Check Compatibility of Your PC for Conversion to Chrome
The first step is to make sure that your old laptop or PC is a good candidate for conversion to Chrome.
According to Neverware (the company which supplies CloudReady), you will need a computer with at least 1 GB RAM, 8 GB local storage and WiFi capability or Ethernet ready.
However, there are some machines that are not compatible for conversion to Chrome OS. Hence, make sure that your old computer is suitable for conversion to Chrome by checking with the following sources.
1.1. Make sure that your PC is not on the list of ‘Known Not Working (or Mostly Not Working) Models‘.
1.2. For further confirmation, check whether your old computer figures on Neverware’s list of officially certified models or on the list of ‘known Working (or Mostly Working)‘ Models.
2. Create a CloudReady USB Installer
The second step is to create a USB installer for CloudReady software, for this you will need an empty USB drive of either 8 or 16 GB capacity. Apparently, any size larger or smaller than this size could cause problems.
Once you have a USB drive of required capacity, follow the steps below to create a CloudReady USB installer using any Windows computer, Mac or Chromebook.
2.1. Download CloudReady installation software from Neverware website to your computer. Just click on the Download Now link in case you want to use the free version for home users.
2.2. Click OK to save the file to your desktop
2.3. Next, Open Google Chrome browser on your computer and install the Chromebook Recovery Utility from the Chrome Web Store.
All that you need to do is visit this link using Chrome web browser and click on Add to Chrome (See image below)
2.4. After the Chrome Recovery Utility is installed, click on Launch App to open the Chromebook Recovery Utility on your computer (See image below).
2.5. While in Chrome Recovery Utility, click the Gear icon at the upper right side of your screen and select Use Local Image.(See image below)
2.6. Next, find and select the CloudReady.zip file that you had downloaded to your computer in Step 2 above.
Google Chrome For Windows 7 Starter 32 Bit
2.7. Whenever you are prompted, insert the USB drive (8 or 16 GB) into the USB port of your computer.
2.8. Select your USB drive from the drop-down menu
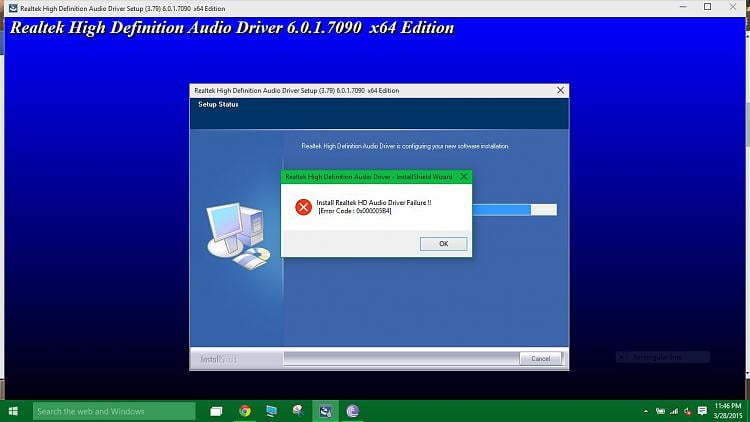
2.9. Next, click on Continue followed by Create Now to start the process of creating CloudReady USB installer.
Note: The entire process should take about 20 minutes. You may get security prompts (click “allow” to continue).
2.10. When the USB installer is ready, you will see a green check box.
2.11. You can now remove the USB drive from the computer
You have just created a CloudReady USB installer that has the power to turn your regular Laptop or PC into a Chromebook like device.
3. Install CloudReady On the PC that you want to Convert
In this third and final step, you will be booting your old computer from a USB drive, instead of booting normally. You can learn more about USB boot procedure by reading this article: How to Boot Windows 10 Computer From USB Drive
Please note that all files on your old computer including its operating system will be deleted during this installation. Hence, you may want to make a backup of the files on your computer and keep a Windows Recovery Drive handy, just in case you decide to go back to Windows OS.
3.1. First, Turn Off the computer that you want to install CloudReady on.
3.2. Insert the CloudReady USB installer into the USB port of the computer.
3.3. Now Boot your computer from its USB drive. This requires you to Power on the computer while tapping either F9 or F12 Key (special key) as required for booting your computer from a USB Drive.
Note: The special key that you need to tap or hold (in case of Mac) for booting your computer from its USB drive varies from computer to computer. You need to find out the right key for your computer by checking on the manufacturers website.
3.4. After CloudReady USB installer has finished starting, you will see a network configuration page. You can ignore this screen for now – As you do not need to configure networking before installing CloudReady.
3.5. Next, click on the Clock located at the bottom-right corner of the CloudReady interface and click on Install CloudReady. (See image below)
3.6. The first page of CloudReady installation wizard will warn you about the possibility of all files on your computer being overwritten – Click on Install CloudReady button.
3.7. On the second page of CloudReady installation wizard you will be presented with the options to either install either the Standalone or the Dualboot version of CloudReady (See image below).
3.8. In this case, click on the first option Install CloudReady Standalone.
3.9. Wait for the installation process to finish (15 ~ 30 minutes). When the installation is finished, your computer will shutdown.
3.10. Unplug the USB installer from the USB port, Turn On the computer and use it like a Chromebook!
Note: As a first time user, you will need to configure your CloudReady laptop. You will be presented with a setup menu that you can follow and complete the configuration process.
CloudReady Supports Dual Boot
As mentioned above, the standalone installing of CloudReady software will delete the existing operating system on your old computer along with all files and data on the hard disk.
However, CloudReady also supports Dual Boot Mode that makes it possible to use CloudReady without deleting the current operating system on your computer.
The Dual Boot Mode installation only works on Dual Boot Certified Models and the installation procedure requires some additional steps as listed under Dual-boot Installation Considerations on the Neverware website.
Is CloudReady Laptop Equivalent to a Chromebook
While a CloudReady laptop is powered by Chrome OS and is similar in function to a Chromebook, it cannot be considered as being equivalent to a Chromebook.
CloudReady uses an open source version of Google’s Chrome Operating system that is not exactly the same as what Google uses on its Chromebooks. Google adds its own propriety software and other features to the ultimate Chrome operating system as available on Chromebooks.
What is Missing in CloudReady Computers
Compared to Chromebooks, the Chrome powered CloudReady laptops will be missing some features. This list is not necessarily complete but it does list major points.
1. Netflix. Hulu, Amazon Prime and other DRM protected streaming services require a workaround.
2.Google Maps and services requiring the geolocation of your computer do not work well with CloudReady computers.
3. Chrome’s integrated webpage translation feature does not work on CloudReady machines.
Download Google Chrome For Windows 7 Starter
4. The Share command on Google Drive does not work or gives errors.
5. You may come across errors while installing and using certain Android apps.
6. You may face problems working with certain media files.
7. Regular Windows or Mac laptops are not designed to run Chrome operating system. Hence, you may find certain things not working as expected.
8. In terms of security, CloudReady computers do encrypt users data but they do not support TPM and OS verification.
What makes Chromebooks so secure is that they are powered by Google’s propriety security features. In particular, the Trusted Platform Module and Verified Boot System which together ensure that your Chromebook is running the official Google-issued software, every time your computer is powered up.
9. CloudReady software updates will be coming from Neverware, they come out 1-3 months later than Chrome updates. According to Neverware they wait for Google to complete minor releases and release an update after confirming that an update is stable and it can work with the hardware that you have.
Note: Try making a new installer with a different USB stick in case you encounter problems. As per Neverware certain brands of USB sticks can give errors when used as a CloudReady installer.
- Overview
- Tips & Tricks
- Uninstall Instruction
- FAQ
Google Chrome Description
Chrome Browser is an open source browser developed by Google. It features some of the most advanced performance features among any available browser.Chrome is not only a strong browser in every aspect, it is also available across all platforms, including mobile devices. If you would like a single experience across every Internet-connected device you own, chrome is your best option.
Features
- Google Chrome Free & Safe Download!
- Google Chrome Latest Version!
- Works with All Windows versions
- Users choice!
Disclaimer
Google Chrome is a product developed by Google. This site is not directly affiliated with Google. All trademarks, registered trademarks, product names and company names or logos mentioned herein are the property of their respective owners.
All informations about programs or games on this website have been found in open sources on the Internet. All programs and games not hosted on our site. When visitor click 'Download now' button files will downloading directly from official sources(owners sites). QP Download is strongly against the piracy, we do not support any manifestation of piracy. If you think that app/game you own the copyrights is listed on our website and you want to remove it, please contact us. We are DMCA-compliant and gladly to work with you. Please find the DMCA / Removal Request below.
DMCA / REMOVAL REQUEST
Please include the following information in your claim request:
- Identification of the copyrighted work that you claim has been infringed;
- An exact description of where the material about which you complain is located within the QPDownload.com;
- Your full address, phone number, and email address;
- A statement by you that you have a good-faith belief that the disputed use is not authorized by the copyright owner, its agent, or the law;
- A statement by you, made under penalty of perjury, that the above information in your notice is accurate and that you are the owner of the copyright interest involved or are authorized to act on behalf of that owner;
- Your electronic or physical signature.
You may send an email to support [at] qpdownload.com for all DMCA / Removal Requests.
You can find a lot of useful information about the different software on our QP Download Blog page.
Latest Posts:
How to uninstall Google Chrome?
How do I uninstall Google Chrome in Windows Vista / Windows 7 / Windows 8?
- Click 'Start'
- Click on 'Control Panel'
- Under Programs click the Uninstall a Program link.
- Select 'Google Chrome' and right click, then select Uninstall/Change.
- Click 'Yes' to confirm the uninstallation.
How do I uninstall Google Chrome in Windows XP?
- Click 'Start'
- Click on 'Control Panel'
- Click the Add or Remove Programs icon.
- Click on 'Google Chrome', then click 'Remove/Uninstall.'
- Click 'Yes' to confirm the uninstallation.
How do I uninstall Google Chrome in Windows 95, 98, Me, NT, 2000?
- Click 'Start'
- Click on 'Control Panel'
- Double-click the 'Add/Remove Programs' icon.
- Select 'Google Chrome' and right click, then select Uninstall/Change.
- Click 'Yes' to confirm the uninstallation.
Frequently Asked Questions
How much does it cost to download Google Chrome?
Nothing! Download Google Chrome from official sites for free using QPDownload.com. Additional information about license you can found on owners sites.
How do I access the free Google Chrome download for PC?
It's easy! Just click the free Google Chrome download button at the top left of the page. Clicking this link will start the installer to download Google Chrome free for Windows.
Will this Google Chrome download work on Windows?
Yes! The free Google Chrome download for PC works on most current Windows operating systems.
Screenshots
More info
Chrome For Windows 7 Starter
- Developer:Google
- Homepage:https://www.google.com/intl/en/chrome/browser/
- Downloads:173 797
- Operating system:Windows 10, Windows 8/8.1, Windows 7, Windows Vista, Windows XP
Related Apps
Epic Privacy Browser
Web Browsers
Firefox
Web Browsers
Opera
Web Browsers
Chrome For Windows 7 Starter 32 Bit
Advertisement