Google Chrome’s black screen varies with your Windows build number or version (Windows 7/8), and the browser version. The black screen is normally encountered by users with older builds of Chrome running on early Windows 10 builds. And, if you bump into it with the latest software installed, you should try the solutions we recommend in this article.
Click the Chrome menu icon (at the top right corner of Google Chrome), select 'More tools' and click 'Extensions'. Locate all recently-installed suspicious browser add-ons and remove them. Optional method: If you continue to have problems with removal of the click-now-on.me pop-up, reset your Google Chrome browser settings. Protect yourself from any tracking attempts, and secure your Chrome browser. Install and apply the Chrome extension instead of installing Incognito browsers. There is no use to tinker with several apps at once. One-click Setup No need to waste your time messing around with the settings.
Advertising
5 Methods To Fix Google Chrome Black Screen Issue
1. Disable Chrome Extensions
Tip: If the screen is completely black and you can’t access the options, then you need to access the Extensions folder on this path – C:UsersUsernameAppDataLocalGoogleChromeUser DataProfile 1 and rename the extensions folder. Re-launch chrome after renaming the folder, if an extension caused the black screen issue, it should be resolved by now. You need to enable the option to view hidden files if you are not able to access the folder.
If you are following the tip mentioned, you should refer the video below:
If the black screen issue isn’t permanent, you can try disabling the extensions. A lot of users tend to have some unnecessary extensions installed. So, you need to clean up and manage the existing extensions to know if any of them is the root cause for the Google chrome black screen issue.
To disable the extensions, here’s what you need to do:
- First, you need to click on the menu icon (three-dotted icon) to find the Google Chrome options.
- Now, from the options available, hover your cursor to “More tools” option.
- You will now see the “Extensions” option, just click it to find all of your installed extensions listed.
- There should be a toggle switch on every extension listed (as shown in the image above), simply disable all the extensions by clicking on it (they should be greyed out after disabling)
Once you disable all the extensions, re-launch chrome to see if the issue still persists, if it has been fixed, you can try enabling the extensions (one by one) to see which one caused the issue and have it removed.
In either case, if disabling the extensions did not work out, keep trying other solutions mentioned below.
2. Disable Hardware Acceleration
Usually, it is recommended to enable the hardware acceleration to improve the performance/user experience of your application.
Do Not Click This Button
But, if there’s a conflict (or if your system isn’t capable coping up), enabling hardware acceleration might affect the performance and in this case – it might be the root cause for Google Chrome black screen issue.
One Click Chrome
So, you can try disabling the hardware acceleration by following the steps below:
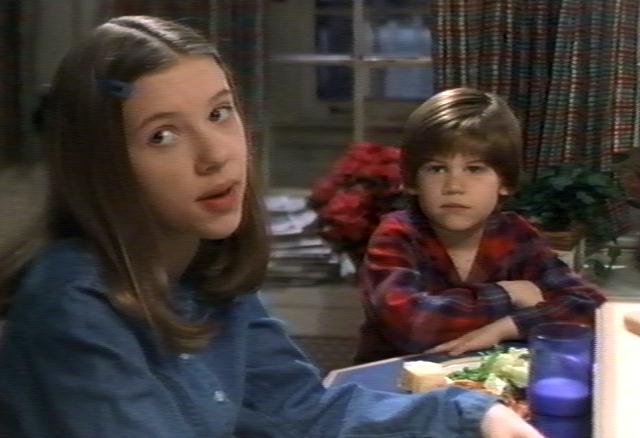
- Head to the settings.
- Now, scroll down to find the advanced section, click on it to access the advanced options as shown in the image below.
- Finally, when you scroll down a bit longer, you will find the option to disable the hardware acceleration as shown in the screenshot below.
3. Resize Google Chrome Window
In case you’re using Google Chrome in the full-screen mode, you should press F11 on your keyboard to exit the full-screen mode. Even if you are not, try pressing F11 to toggle the full-screen mode and see if that helps.
In either case, simply try to drag and resize the chrome window (if it’s visible to you).
4. Launch Chrome in compatibility mode
For some reason, if there’s a compatibility problem with the Windows build you are using, you can change the compatibility mode. For more details, refer to this video:
Here’s how you can do that:
- Find Chrome’s shortcut icon, and then right-click on it. If you do not find the shortcut, search for the program through the search bar and right-click on it and head to “Open file location” to find the shortcut for Chrome.
- Now, click on the “Properties” option and then head to the “Compatibility” tab.
- In that tab, you need to enable the compatibility mode by ticking the option – “Run this program in compatibility mode for” – as shown in the image below.
- Select, Windows 8/7 and click “OK“.
- Finally, re-launch Chrome to see if the issue still persists, if it’s still not resolved, you can try changing the Windows version as well.
5. Reset / Re-install Google Chrome
If nothing else works, resetting or re-installing Chrome will help. Considering that you’ve all your browsing data synced to your email account on Google Chrome or if you have no problem losing the browsing data, you can simply reset Google Chrome and then launch it again to see if the problem still persists.
If resetting does not work, you should re-install Google Chrome by downloading the latest version available.
Wrapping Up
The above-mentioned solutions are the best possible resolutions for the Google Chrome black screen issue. In your case, which of the methods explained did the trick?
In case it did not work, let us know about it in the comments below.
Filed in . Read more about Browsers and Google Chrome.