We’ve previously spoken highly of the Asus Chromebit as a good “plug and play” solution however due to more recent developments we wanted to highlight that we do not recommend purchasing the Asus Chromebit as a digital signage device. Although this is a great device when used standalone, it's almost at the end of its life which means that Google will no longer create updates for the device's firmware. This means the device will be no longer compatible with Chrome's remote device management, a key part of using Chrome devices for digital signage management. There are plenty of devices out there which are similar in price to the Asus Chromebit and will accomplish the same task if not perform even better such as the Amazon Fire TV 4K stick, the Azulle Access 3 stick and are other entry level devices such as the Geniatech APC395X and Ugoos AM6, which we do recommend for digital signage. If you would like to remain using a Chrome OS operating system we recommend purchasing a Chromebox Mini PC instead.
Despite the downsides mentioned above, we would like to explain how to get your Chromebit up and running for those who had already purchased the device and could still use it to display ScreenCloud.
- For Chromebit Users. Sign in to the Chromebit with your Google Credentials. Go into the Chromebit settings and select Power under the Device category. Inside the Power setting, select the option to 'Keep display on.' Again, you may have to log out of Grow and log back in for the changes to take effect.
- With Google apps like Gmail, Google Pay, and Google Assistant, Chrome can help you stay productive and get more out of your browser.
- Package - Sonos - Move Smart Portable Wi-Fi and Bluetooth Speaker with Alexa and Google Assistant - Black and Google - Google - Chromecast Streaming Media Player - Charcoal. User rating, 4.8 out of 5 stars with 1429 reviews. $429.98 Your price for this item is $429.98.
- New AC Charger 12V 1.5A 18W 4.0 X 1.35mm Laptop Adapter Compatible with ASUS Google Nexus Player CHROMEBIT CS10 PC Stick CHROMEBIT Google CS10 ROCKCHIP 3288-C AD2036321 Laptop Power Supply.
Asus Chromebit and digital signage
The Chromebit starts at around $85 and is effectively a mini computer that allows you to run Chrome OS on a screen or anything else you plug it into.
It’s a small device (weighing 75 grams) that plugs into the HDMI port and gives you access to all that Chrome OS has to offer, including a fast and smooth experience, automatic and regular OS updates and support for Chrome OS apps.
When using a Chromebit for digital signage, we recommend running the ScreenCloud app in kiosk mode. Kiosk mode allows you to run a single app and lock it down so no one can interfere with it. Also, if there's a power failure or the app crashes for some reason, the device will auto launch the app again. It's perfect for digital signage and very useful if you're using the screen in a public area.
In order to use the ScreenCloud app in kiosk mode you will need to get access to Google’s Chrome Enterprise tools, which requires paying an annual fee per device for a Chrome license. Having access to Google’s Chrome Enterprise tools comes with a lot of benefits though. Besides being able to use the ScreenCloud app in kiosk mode you’ll also get features like device monitoring and reporting, remote updates, remote device rebooting, device offline notifications and more.
So, you got your self a brand new Chromebit (Google’s Chrome OS based dongle) in 85 USD.
To summarize, the Asus Chromebit can be used for setting up digital signage when paired with Google's Chrome Device Management tools, but we do not recommend purchasing this device as it will no longer receive updates. If you already have this device then you could continue to use it for time being to set up and manage your digital signage, but we'd recommend considering changing devices before November 2020 when the device is discontinued.
Let’s take a closer look at some of the other pros and cons of using an Asus Chromebit for digital signage:
Benefits of using the Asus Chromebit with ScreenCloud

Plug and play
Getting set up with Chrome Enterprise and Chrome licenses with the correct settings takes a bit of work, but once it’s done, the Chromebit actually becomes really simple to set up. Simply plug your new Chromebit into a screen’s HDMI port and enroll the device by logging in and the ScreenCloud app will download and load in kiosk mode automatically so you can begin showing content within minutes.
Uninterrupted content
Having had the Chromebit running for weeks on end in our studio, we can vouch for its ability to keep content running uninterrupted. It has good heat dissipation even when running video content so you can set your screens up, then leave them to it! Basically, just what you want from a digital signage solution.
Disadvantages of the Asus Chromebit for digital signage
Almost end of life
As we mentioned previously, the Chromebit is almost at its end of life. This means that Google will stop providing Chrome OS updates for Chrome devices as of November 2020. This is an issue as other apps and features will continue to update, whereas the Chromebit will be stuck on an older firmware and this can cause compatibility issues. While we try to support as many devices as possible at ScreenCloud, this is why we will eventually remove support for this device as well will be unable to create a Player that works effectively with the outdated firmware.
For more information, check out Google's article explaining this here.
One USB port
The Chromebit has only one USB port, so in order to get set up, format screens and download your digital signage apps, you’ll need to work out a way to connect a keyboard and mouse. The easiest is probably through a bluetooth enabled keyboard and mouse, but if you don’t have these you can use USB extenders and regular versions. If you’re looking for more of an understanding in how the Chromebit works, we recommend this technical deep-dive into the Chromebit from Sixteen Nine.
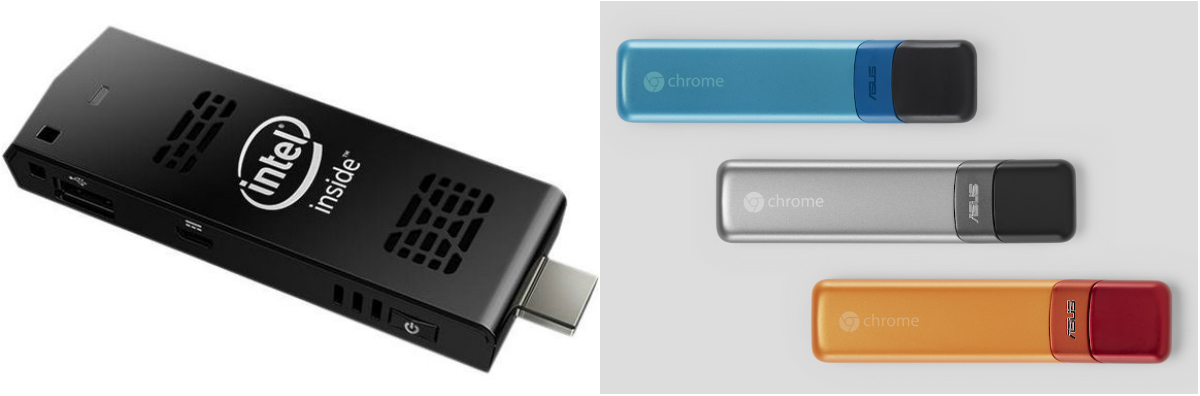
Expense
At $85 a device it’s not the cheapest option on the market compared to the Amazon Fire TV Stick or even the Google Chromecast, but it does have longevity and is one of the most robust player options we’ve come across.
Setting up your Chromebit for digital signage with ScreenCloud
Here we talk you through getting your Chromebit set up for running digital signage with ScreenCloud.
1. Plug in your Chromebit and connect to WiFi
When you plug in your new Chromebit one of the first few steps will be to choose and connect to a WiFi network of your choice. Once you’ve done this your WiFi details will be saved so that you’re always connected to the internet.
2. Enroll your device
After following the on-screen instructions like adding your WiFi details you will see a sign-in screen. Hold on - don't sign in yet.
Instead, press Ctrl+Alt+E to go to the enrollment screen and login with an account that is connected to a Chrome license that you will use to enroll your Chromebit in Chrome Enterprise.
Note that you will have to do quite a few steps in order to purchase Chrome licenses and set up Google’s Chrome Enterprise tools. To help you with these steps, our team has created a step-by-step guide which walks you through how to Set up ScreenCloud in Kiosk Mode on a Chrome Device With a Chrome License.
If everything was set up correctly, when you login with your account and enroll your Chromebit the ScreenCloud app will download and load in kiosk mode automatically.
3. Pair up ScreenCloud with your device
Once the ScreenCloud app has loaded, you’ll see a pairing code that looks a little like the below. Once you have this, open ScreenCloud on your laptop or PC and sign up for a ScreenCloud account.
4. Add your screen
Once you’ve signed up, you can choose 'New Screen' from the panel below. Enter your pairing code from the previous step and that’s it! You’re now running content on your screen from your PC or laptop. At this point you can head home to manage your content, check in to a bar or basically go anywhere in the world with your laptop and you’ll still be able to manage what’s shown on screen.
5. Content time
Now you’re in control of what’s showing on your screen you can start adding images, videos, presentations and webpages and incorporating apps such as social media feeds, RSS and news feeds.
Once you’ve added your content of choice, you can then organize it all using the Channel or playlist of your choice and set up advanced scheduling.
In conclusion, the Asus Chromebit is a powerful little signage stick that has always been easy to use alongside ScreenCloud. However, now that the device is reaching the end of its life there's probably a better device out there (at the same cost!) that'll help you to manage your digital signage screens way into the future.
To get started with your digital signage, set up a free trial at screencloud.com/freetrial.
So, you got your self a brand new Chromebit (Google’s Chrome OS based dongle) in 85 USD. Now what? You’d like to establish a digital signage for your business based on the Chromebit. So, how to do it?
1. First, get your self a TV with HDMI port. Connect the TV, using the HDMI cable provided with the Chromebit to the Chromebit (if you like to use a longer cable, you’ll also need to use a small adapter). The Chromebit and TV should be plugged in to power. Now, connect a USB switch to the single USB port of the Chromebit and to that switch attach a mouse and a keyboard. You’re ready to go.
2. Now, you need to install a digital signage app to display your signage. However, since the Chromebit should run 24/7, it need to be in Kiosk mode (single app mode). Since March 2019 there is no way to put your Chrome OS devices in non-managed Kiosk mode. Hence, the only way for kiosk mode is using the wonderful tool of Google – Device Management Console which you can use to remotely managed your Chrome OS devices (i.e. Chromebook, Chromebox, Chromebit and Chromebase). It is cheap and can come in handy. Here is how to use the Google Device Management Console and Kiosk mode on your Chromebit.
3. Once you have your Chromebit provisioned (that means it is managed by the Google Device Management Console), you can perform many actions on it by remote. Actions like: extracting log files out of it, setting its orientation to be portrait or landscape (screen rotation), take screen captures, get indication of its status, control its OS version and more.
Google Chrome 64 Bit
4. Restrict the Chrome OS version (better do it using the Device Management) to 74, in order to avoid new bugs by Google, such as the famous Cryptohome bug.
5. Installing the digital signage software is easy, but what if you have many Chromebits which you have to deploy at many of your customers’? You can use Google White Glove service, which will get them to you already configured as they should be, saving you all this precious IT time.
6. Chromebit has only 2GB RAM. In most cases it’s enough, but sometimes for better performance you might need more memory (4GB) and stronger processor. In that case, you might want to use a Chromebox instead (Google’s TV box). Here is a variety of Chromeboxes you might want to consider.
Asus Chromebit Stick
May the Chrome be with you.
Bit Google Chrome
Nir.